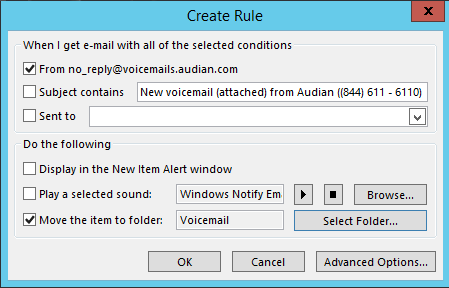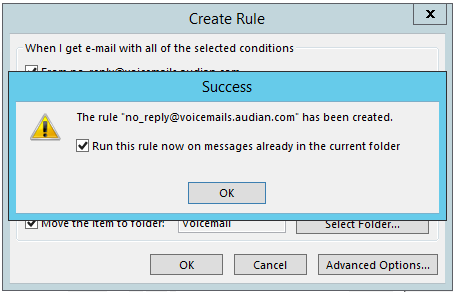/
How To - Create Email Notification Rule (Outlook)
How To - Create Email Notification Rule (Outlook)
Description:
Methods:
Related content
How To - Add Additional Voicemail Email Notifications Contacts
How To - Add Additional Voicemail Email Notifications Contacts
More like this
Audian User Portal - Email alerts settings
Audian User Portal - Email alerts settings
More like this
How To - Enable or Disable Email Alerts for new Voicemail
How To - Enable or Disable Email Alerts for new Voicemail
More like this
How To - Create Voicemail Boxes
How To - Create Voicemail Boxes
More like this
How To - Voicemail Controls
How To - Voicemail Controls
More like this
How To - Resolve Missing Voicemail Emails - Outlook
How To - Resolve Missing Voicemail Emails - Outlook
More like this