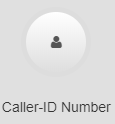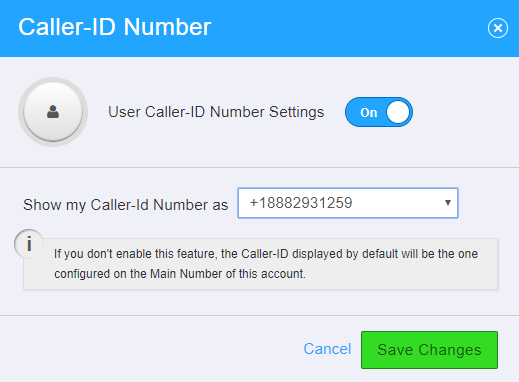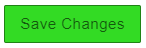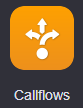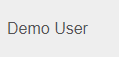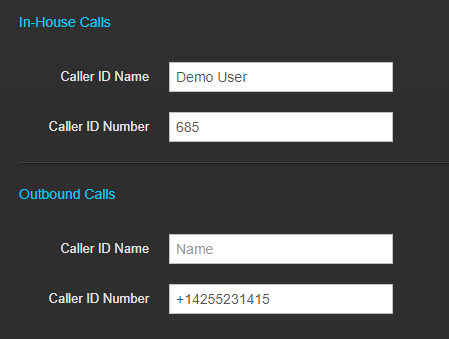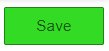/
How To - Setup User Caller ID
How To - Setup User Caller ID
Methods:
, multiple selections available,
Related content
How To - Setup Account Level Caller ID
How To - Setup Account Level Caller ID
More like this
How To - Set Caller ID by Device
How To - Set Caller ID by Device
More like this
Dynamic Caller ID
Dynamic Caller ID
More like this
Dynamic CallerID
Dynamic CallerID
More like this
Audian User Portal - Caller ID
Audian User Portal - Caller ID
More like this