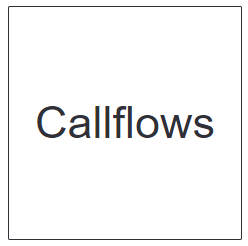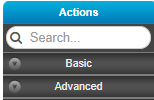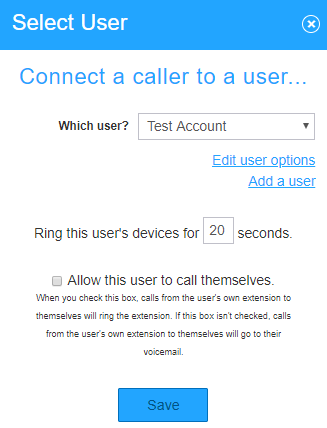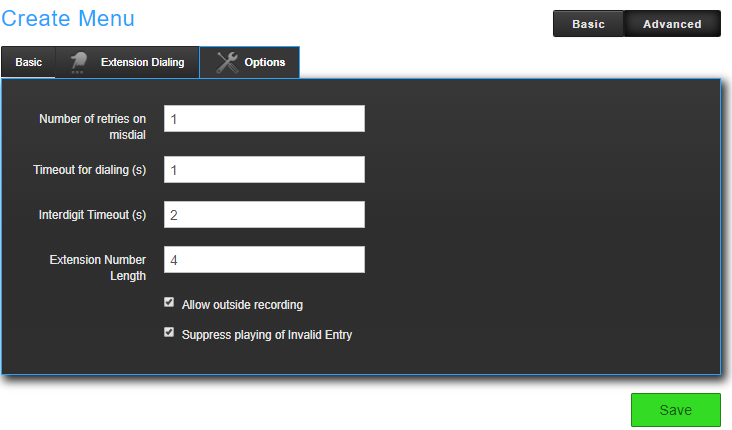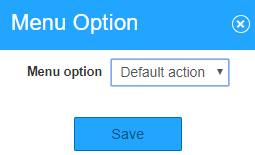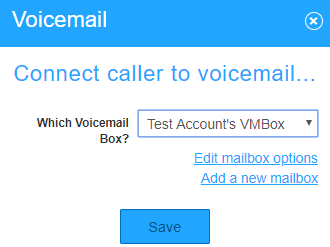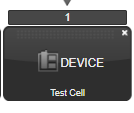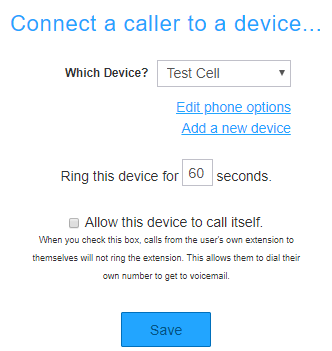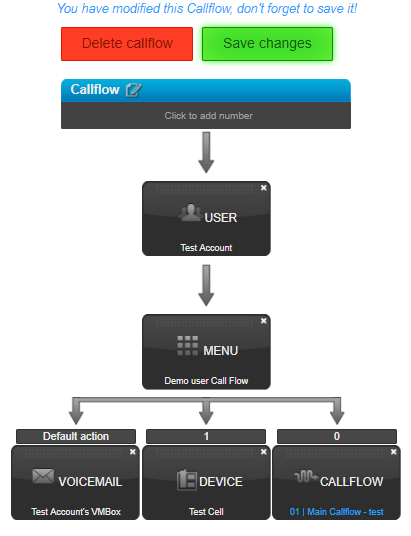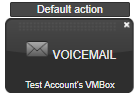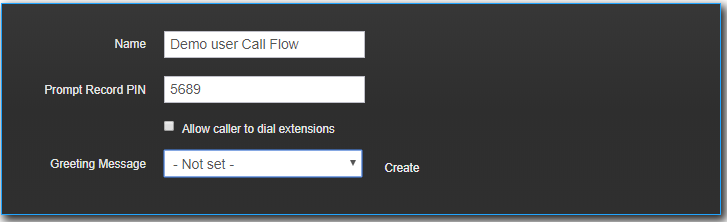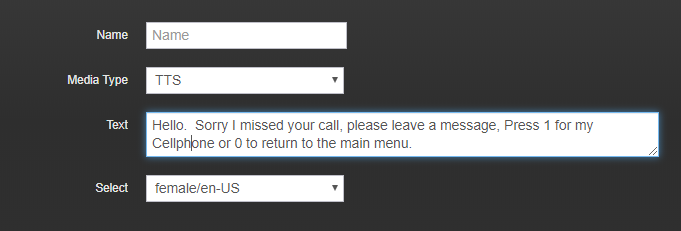/
How To - Create Multi Option Voicemail (Press 0)
How To - Create Multi Option Voicemail (Press 0)
Description:
The objective is to replace the unavailable greeting in the voicemail box and place it in the menu so the user has the option to route the call if needed. Therefore it is critical that the user set the voicemail box to "Skip Greeting" to avoid the menu and voicemail box playing the same message. Steps will be provided at the bottom of the article on how to do this.
Methods:
, multiple selections available,
Related content
Call Flow - Auto Attendant Setup
Call Flow - Auto Attendant Setup
More like this
How To - Setup Next Action for a User
How To - Setup Next Action for a User
More like this
How To - Voicemail Controls
How To - Voicemail Controls
More like this
Call Flow - Setup
Call Flow - Setup
More like this
How To Change a Voicemail Greeting - VVX410
How To Change a Voicemail Greeting - VVX410
More like this
Virtual Receptionist
Virtual Receptionist
More like this