/
Audian User Portal - Voicemail
Audian User Portal - Voicemail
David Klein
Eric Ronhovde
Owned by David Klein
Last updated: Apr 11, 2023 by Eric Ronhovde
Description:
This article will show you how to do the following:
- View detailed voicemail information (Date, From number, Your Number, Duration of the voicemail)
- Listen to the voicemail
- Download the voicemail
- Delete the voicemail
- View voicemail on a specific day
- Calling the person back
- Greetings customization
Methods:
Listen to Voicemails
- Login to the Audian Portal.
- Click the 9 square button at the top right of the screen.

- Click Audian User Portal.
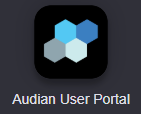
- Click Voicemail on the left.
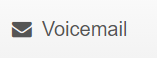
- Find the Voicemail you would like to, and then click the play icon
 and the voicemail should start playing.
and the voicemail should start playing.
- Note: If the Voicemail Transcription feature has been enabled, it will be shown here below the in browser player.
- Note: If the Voicemail Transcription feature has been enabled, it will be shown here below the in browser player.
Download Voicemails
- Login to the Audian Portal.
- Click the 9 square button at the top right of the screen.

- Click Audian User Portal.
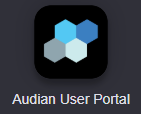
- Click Voicemails on the left.
- Find the Voicemail you would like to, and then click the download icon
 and the voicemail should download onto your computer.
and the voicemail should download onto your computer.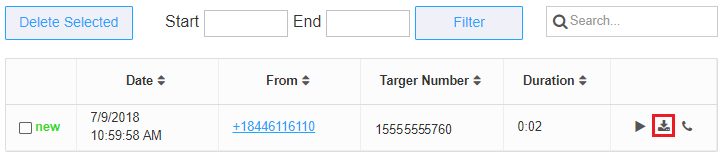
Delete Voicemails
- Login to the Audian Portal.
- Click the 9 square button at the top right of the screen.

- Click Audian User Portal.
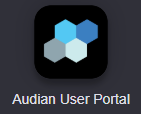
- Click Voicemails on the left.
- Select the voicemails you would like to delete.
Click the Delete Selected button to remove them.

Call Back
This feature will allow you to select the number of the person that called you and call them back on a selected device assigned to the user.
- Login to the Audian Portal.
- Click the 9 square button at the top right of the screen.
- Click Audian User Portal.
- Click Voicemails on the left.
- Find the Voicemail you would like to call back.
- Click on the number under the From column or click the Call icon
 .
. 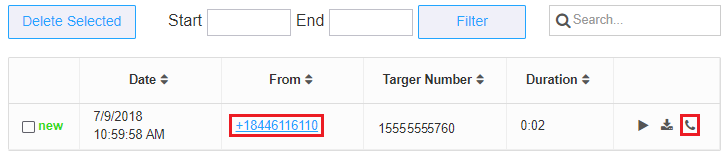
- Select the device to make the call, and then click Call.
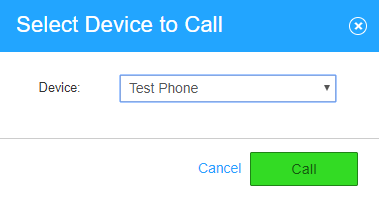
- The system will ring the device selected with the phone number that is to be called back, answer this call and then the system will initiate the outbound call to that number.
Voicemail Greetings
Every Voicemail box has two greetings options, Unavailable and Temp.
- Unavailable is the standard greeting that is setup when the box is first configured.
- Temporary greetings, if set, will override any Unavailable greeting used until removed.
- Temp Greeting should be set to None to revert to normal Unavailable greeting.
- Login to the Audian Portal.
- Click the 9 square button at the top right of the screen.

- Click Audian User Portal.
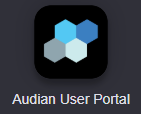
- Click Settings on the left at the bottom.
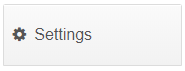
- Greetings are adjusted in the Voicemail Greeting section.
- Existing Greeting will be shown by default and can be listened to via the in browser player.
- Text to Speech: A basic computer generated voice that will speak the text entered into the field.
- Upload your own files: Allows you to upload media in .mp3 or .wav format to be played when a call is missed.
- Record it from the browser: This option is available to Google Chrome users to record a greeting using the microphone attached to your computer.
- Record it over the Phone: This option shows the steps needed to call into the voicemail system and record a new greeting.
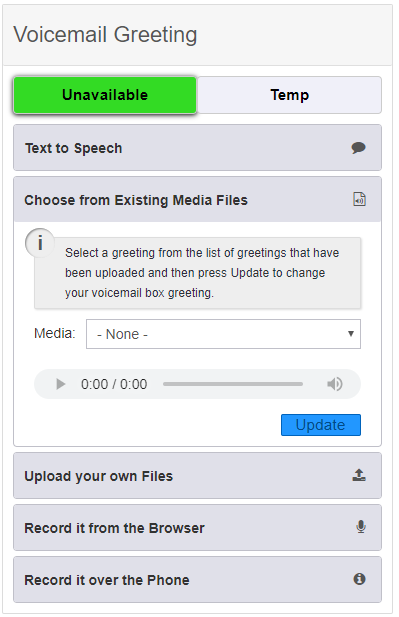
Voicemail Settings
- Login to the Audian Portal.
- Click the 9 square button at the top right of the screen.

- Click Audian User Portal.
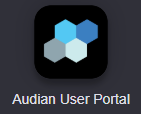
- Click Settings on the left at the bottom.
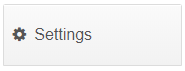
- Voicemail settings can be adjusted here.
- Email Address: Change the email address that voicemail notifications are sent to.
- Voicemail PIN: View and change the PIN required to access the voicemail box from a phone.
- Send voicemail to email: Checking this box will have the system send an email notification to the email addresses associated with the voicemail box.
- Delete Voicemail upon email: This will mark a voicemail for deletion after the notification email and file is sent so that it does not show as an unheard message on the physical phone.
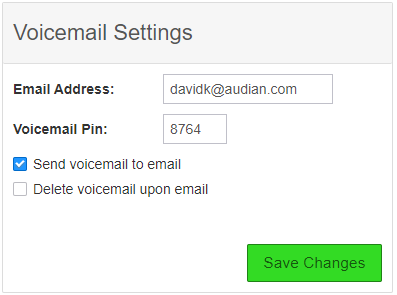
- Click Save Changes when done.
, multiple selections available,
Related content
Audian User Portal
Audian User Portal
More like this
Audian User Portal - Email alerts settings
Audian User Portal - Email alerts settings
More like this
Login to the Audian Portal
Login to the Audian Portal
Read with this
Audian User Portal - Call Recording
Audian User Portal - Call Recording
More like this
Audian User Portal - Call Forwarding
Audian User Portal - Call Forwarding
More like this