How To - Close Your Office Due To Bad Weather
David Klein
Eric Ronhovde
Confluence Admin (Unlicensed)
Description:
This article will show you how to do the following:
- Define which day or days your office will be closed.
- Define how your calls are handled while your office is closed.
- Create or update the out of office greeting that customers hear when they call in.
Methods:
Overview: This section will show you how to set the date your office will be closed.
If you have multiple locations under 1 account, please contact the Audian Support team to help you set up the Out Of Office day.
- Login to the Audian Portal.
- Click the 9 square button at the top right of the screen.

- Click on the Smart PBX app.
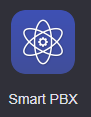
- Click Main Number from the left.
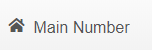
- Click Office Holidays.
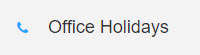
Check "Are you closed for holidays?" if it is not already checked.
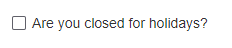
- Click "Add Holiday" and select One Time use.
Other Options can be used if closure is multiple days, but would need to be deleted so they do not repeat next year.
Name the day Bad Weather, and then set the date you want the office to be closed.

- Click Save Changes at the bottom. The holidays have been added, make sure to set the callflow in the next section.
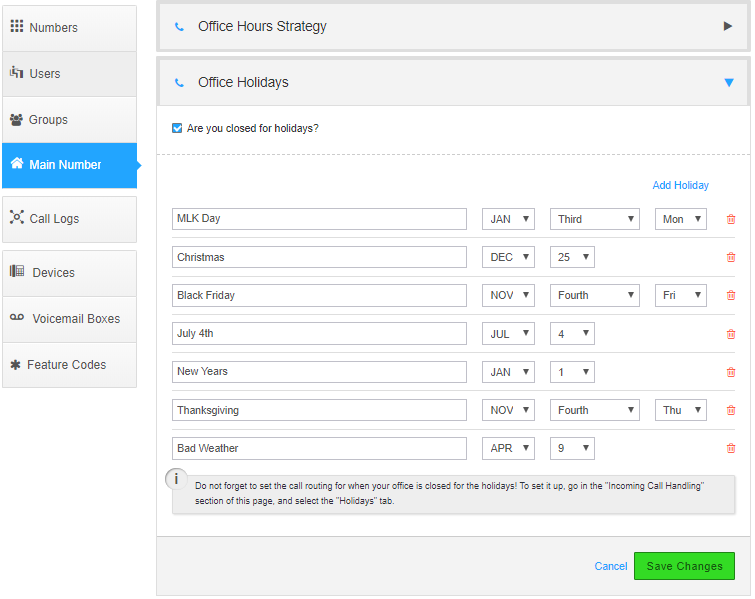
Overview: This section will show you how to set up a callflow. A Callflow controls what a call does when called.
We suggest you follow the standard configuration below but if you need something more advanced please contact Audian's Support team by phone at 844.611.6110 opt 2 or create a ticket by emailing 611@audian.com.
Default Virtual Receptionist: This setup is an auto attendant that allows callers to hear a custom greeting and then will go to a specified voicemail. If you would like to add other options such as "Press 1 to be routed to a live person if this an emergency" feel free to add those options. If you need help with that then please contact Audian Support.
- From the Smart PBX app, click Main Number on the left.
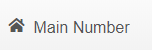
- Click Incoming Call Handling.

- Click the "Holidays" tab.

- Click the 1st callflow option at the top left labeled Incoming Call > Virtual Receptionist.
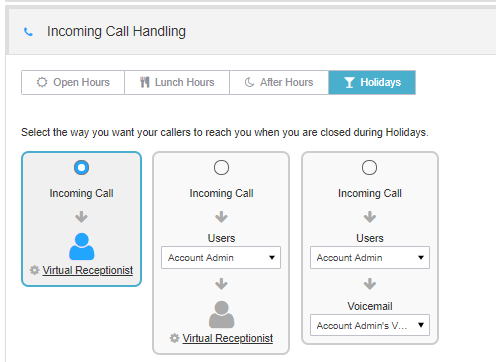
- Click the Virtual Receptionist link to open the editor.
Remove all of the options, if there are any, by pressing the X.
Click Add route.
Set the Press option to 1.
- Click the for dropdown and set it to whichever option works for you.
- Best Option - Advanced Callflow: If you would like to play a greeting that your office is closed and then route all calls to your After Hours callflow look for the Advanced Callflows section and select the callflow that has "Closed" or "After Hours" in it. This will ensure that calls are going to the correct voicemail box if you are not sure which voicemail box is the general one.
- Voicemail Box: If you know which voicemail box you would like all the calls to go to then find the Voicemail Boxes section and select it.
- Click Save.
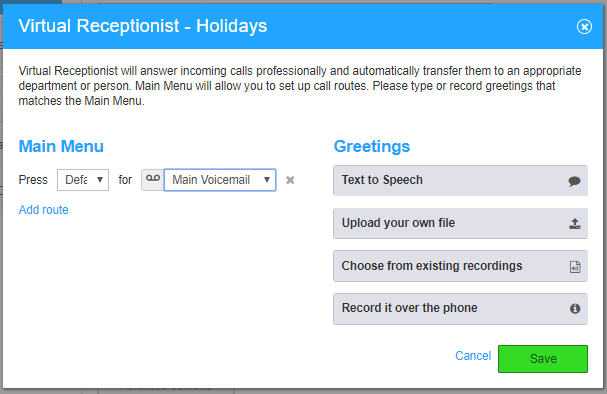
Overview: This section will show you how to set up a greeting for your out of office callflow.
There are 3 types of greetings you can set up.
- Text to Speech: This option converts text into speech and is the easiest option for managing your custom greeting if you do not have access to an Audian phone.
- Record it over the phone: This option allows you to record the greeting with a phone by calling your main number when the out of office callflow during the day it was set to activate.
- Upload your own file: This option allows you to record the greeting on a computer and is the hardest option to maintain due to file size and format requirements.
- From the Smart PBX app, click Main Number on the left.
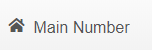
- Click Incoming Call Handling.

- Select the Holidays tab at the top.

- Click the 1st callflow option at the top left labeled Incoming Call > Virtual Receptionist
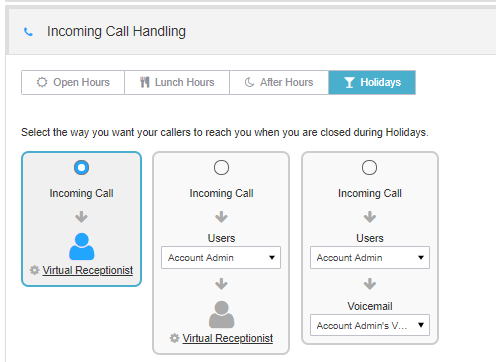
Click the Virtual Receptionist link to open the editor.
Decide which style of greeting you would like to use.
- Text To Speech: This is the easiest way to manage your greeting.
- Click the "Text to Speech" option on the right.
- Type out your greeting.
- Reference our Default Script below if you need help figuring out what to say.
- Click Update, and then click Save.
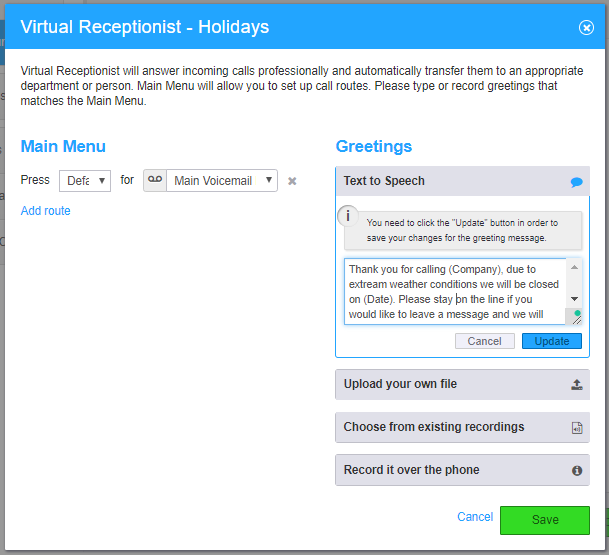
- Record it over the phone: This option can only be done during the day the office is closed.
- Click Record it Over the Phone.
- Reference our Default Script below if you need help figuring out what to say.
- A dropdown with instructions on how to record the greeting will be listed.
- Follow the instructions to set the greeting.
- Click Save.
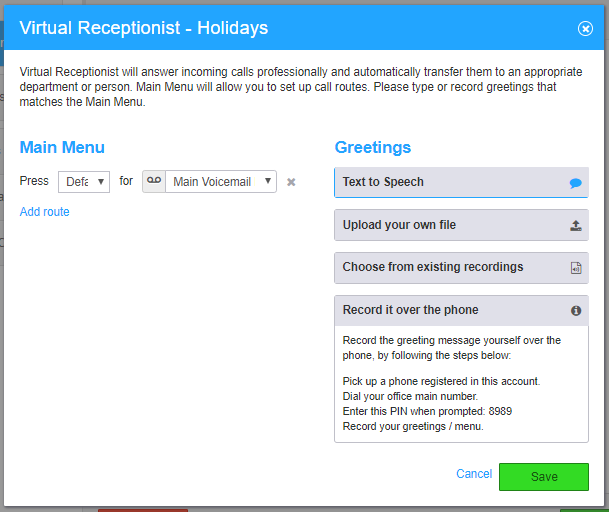
- Click Record it Over the Phone.
- Upload your own file: This is the hardest way to manage your greeting due to size and file format restrictions.
- Record your greeting from your computer.
- Reference our Default Script below if you need help figuring out what to say.
- Click Upload your own file, and then click Choose File.
- Navigate to and select the preferred file.
- Click Update, and then press Save.
- Record your greeting from your computer.
- Text To Speech: This is the easiest way to manage your greeting.
Thank you for calling "COMPANY NAME", due to extreme weather conditions we will be closed on "DATE". Please stay on the line if you would like to leave a message and we will return your call as soon as we can.