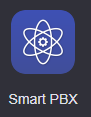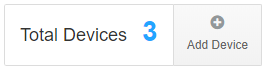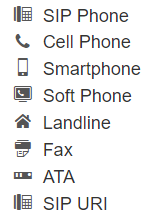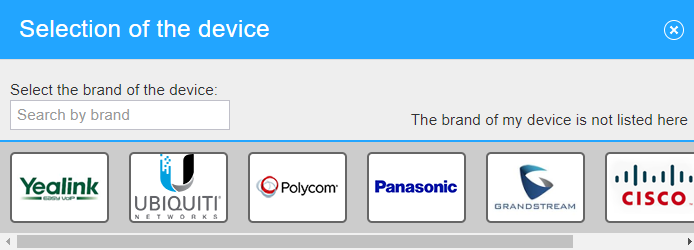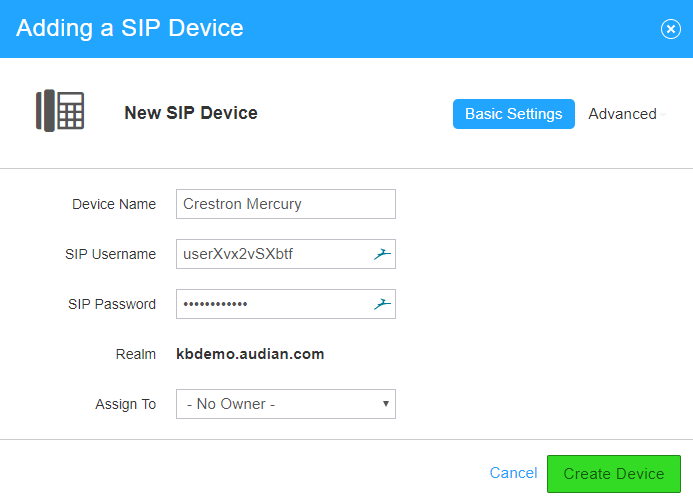/
Crestron Mercury Conference System
Crestron Mercury Conference System
Description:
Methods:
, multiple selections available,
Related content
How To - Setup and Control the Conference Manager App
How To - Setup and Control the Conference Manager App
More like this
How To - Create Conference Bridge HUB & Personal Conference Bridges
How To - Create Conference Bridge HUB & Personal Conference Bridges
More like this
Audian User Portal - Conference Bridge
Audian User Portal - Conference Bridge
More like this
How To - Control The Conference Manager App
How To - Control The Conference Manager App
More like this
Yealink - How To Place a Conference Call
Yealink - How To Place a Conference Call
More like this
How To - Make a 3 Way/Conference Call (VVX 350/450)
How To - Make a 3 Way/Conference Call (VVX 350/450)
More like this