How To - Setup and Control the Conference Manager App
Owned by David Klein
Description:
The Conference Manager application is designed to allow administrators to add, remove, and manage multiple conference call bridges at the same time.
This article will show you how to do the following.
- Install and Enable the Conference Manager application
- Manage a Conference call
Methods:
Install Conference Manager
- Login to the Audian Portal
- Click the 9 square button at the top right of the screen.

- Click App Exchange on the bottom left.
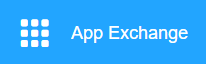
- Search for the Conference Manager App.
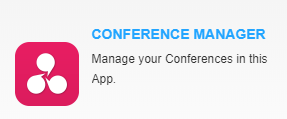
- Click the Off toggle so it shows On.

- Set the appropriate admin settings.
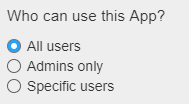
- Click Save
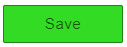
Manage Conference Bridge
- Login to the Audian Portal.
- Click the 9 square button at the top right of the screen.

- Select Conference Manager from the apps list.
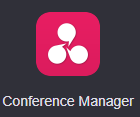
- To view an active conference, locate the preferred conference and click the view conference (
 ) icon.
) icon.
- To edit the Conference settings, click the Settings (
 ) icon.
) icon. - From this screen you can change the Conference name, the Conference Owner, as well as the PIN #s to access the conference.

- Click Save Changes when done.
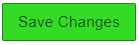
Active Conference Call Controls
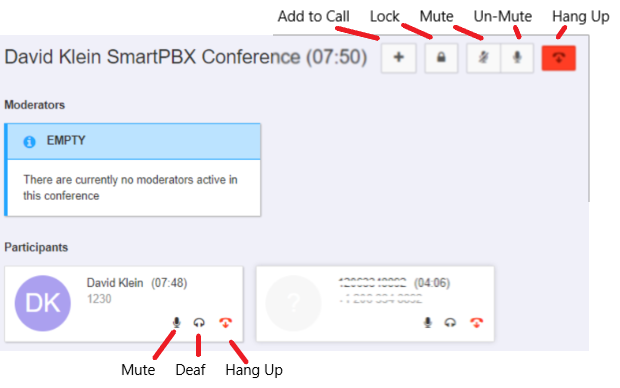
- Mute: Either mutes the participant or all the participants.
- Deaf: Makes it so the participant cannot hear everyone else.
- Hang Up: This will either drop everyone from the conference or a single participant.
- Lock: This will lock the conference so no one else can enter.
- Add to Call: Will allow you to call other people into the conference room.