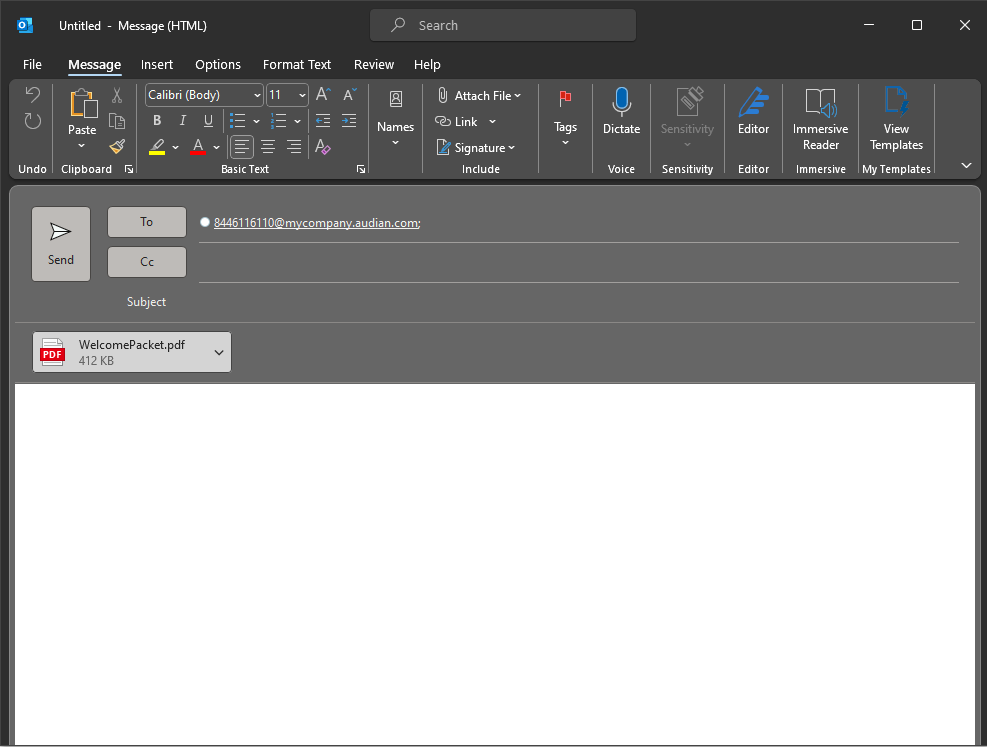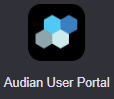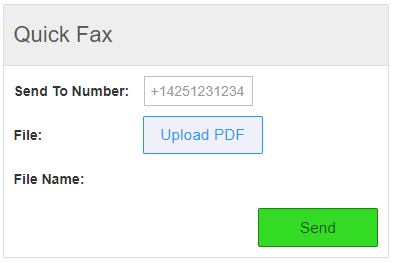/
How To - Send Virtual Faxes Online
How To - Send Virtual Faxes Online
Description:
- The maximum file size for virtual faxing is 15mb, however many email servers will block emails with files/attachments over 10mb OR 50 pages.
- If an outbound fax fails, first call the number with your phone to see if it is bad/busy or if someone picks it up (happens all the time).
- Using the portal method will generally give the most reliable results because we aren’t relying on an email carrier
- Each page of a fax can take up to 5 minutes depending on the other party's fax equipment. (A 100 page fax can take up to 8 hours to send)
- If your scan is very large, we recommend making sure it is being scanned as “black and white” not grayscale or color and in a PDF or TIFF format
- Faxing depends on both our system and who you are sending it to working together. If the remote system fails it will cause the fax to fail
- Any information entered into the Subject OR Body fields of the email will be lost. Only the file attached will be sent. It is recommended that you add any needed cover letters to the file being attached.
Methods:
Related content
How To - Send Fax via Fax Manager App
How To - Send Fax via Fax Manager App
More like this
Audian User Portal - Faxes
Audian User Portal - Faxes
More like this
How To - Setup User Faxbox
How To - Setup User Faxbox
More like this
How To - Set the Main Fax Number
How To - Set the Main Fax Number
More like this
Fax Manager App
Fax Manager App
More like this
How To - Send A Test Fax
How To - Send A Test Fax
More like this