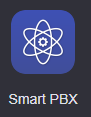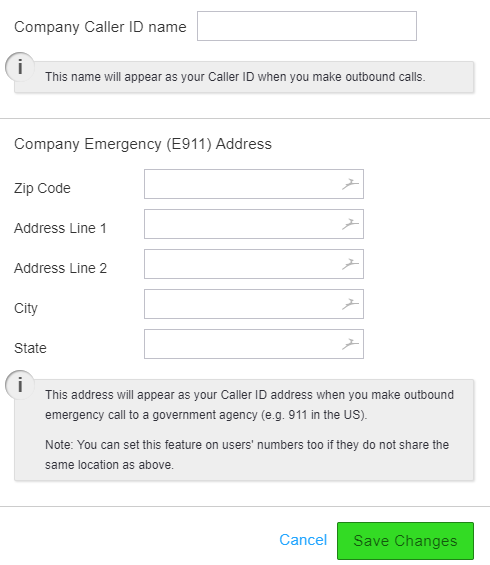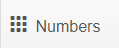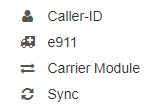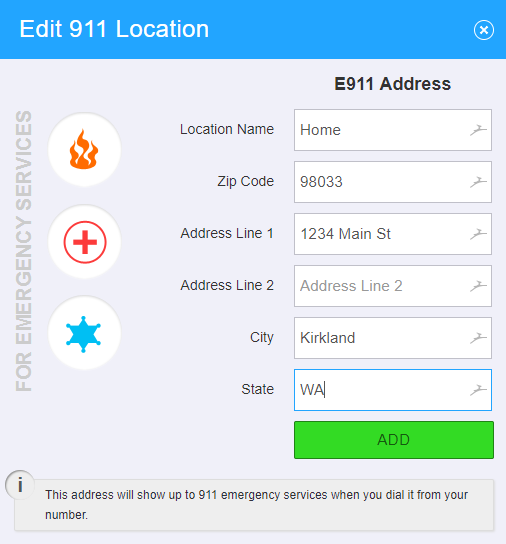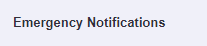Description:
| Tip |
|---|
This article will show you how to do the following.:
Note: An updated E911 form will need to be filled out when a user moves to a different location. (Example: When a user is working from home instead of the office) |
Methods:
| Info | |||||
|---|---|---|---|---|---|
| |||||
|
| Info | |||||
|---|---|---|---|---|---|
| |||||
|
| Info | |||||
|---|---|---|---|---|---|
| |||||
|
...