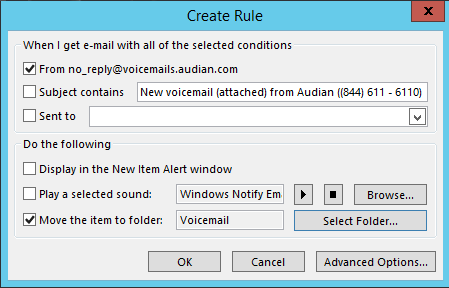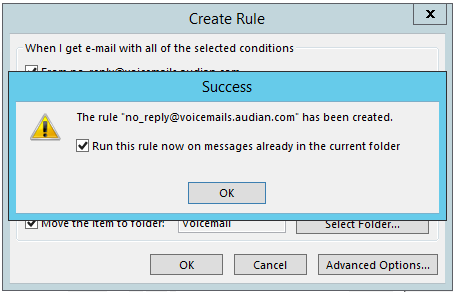Description:
| Tip | ||
|---|---|---|
| ||
This article will show you how to do the following.
|
...
| Excerpt | |||
|---|---|---|---|
| Info |
| ||
| Description: Profile rules allow users to organize their emails automatically by putting them into folders. This feature makes it easy for users to manage voicemail and virtual fax notifications. This article will show you how to do the following:
|
Methods:
| Info | ||
|---|---|---|
| ||
Note: Some steps may vary depending on the version of Outlook being used.
|