...
This article will show you how to create a rule in Outlook that will put all of your incoming voicemail's into a single folder for easy tracking and management.
| Warning |
|---|
IF you are not getting email notifications please do the following. - Check your SPAM folder
- Contact your IT staff to white list @audian.com
|
Step By Step:
...
| Info |
|---|
|
- Locate the voicemail email from no_reply@voicemail.audian.com
 - Click Home at the top left of Outlook
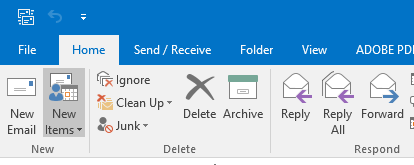 - Select the email
- Click Rules
 - Select Create Rule
- Select the check box that says From no_reply@voicemail.audian.com
- Select the check box that says Move the item to folder
 - Click Select Folder
- Click Inbox
- Click New
- Name the folder Voicemail and click OK
- Click OK again
- A pop up window will appear. Check the box that says Run this rule now on messages already in the current folder.
- This will move all the voicemail's into this folder

|