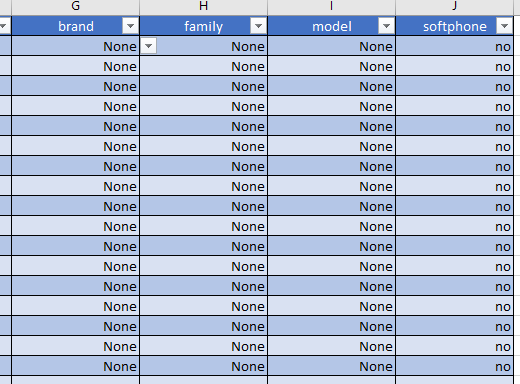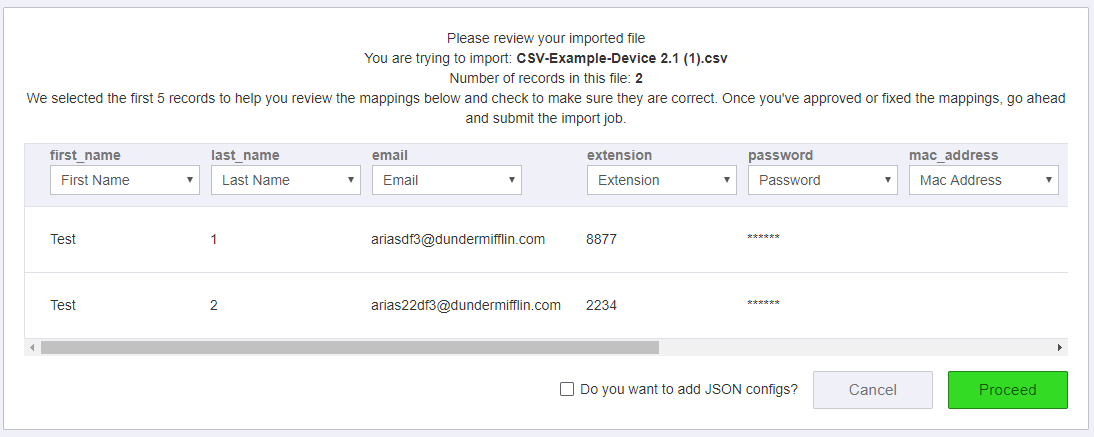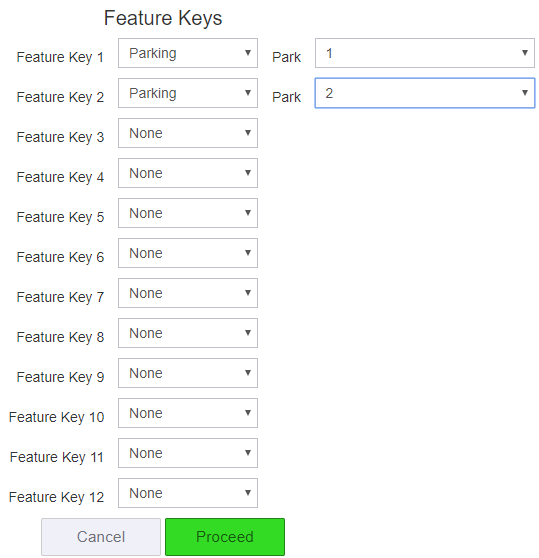Description:
This article will show you how to do the following.
- Column reference settings
- How to bulk add new users with or without devices, softphones, and feature keys with the Audian excel sheet.
CSV File: Audian-CSV-Sheet.xlsx
Column Reference:
| Column | Field Description | Required Settings |
|---|---|---|
first_name | Required | A name |
| last_name | Required | A name |
| Required | An email address | |
| extension | Required | A number |
| password | Required | A combination of letters, numbers, and symbols |
| mac_address | Optional | The MAC address of the phone |
| brand | Optional | No Device: Can be left blank or labeled as None Device: Reference the list of valid brands located in the Audian-CSV-Sheet |
| family | Optional | No Device: Can be left blank or labeled as None Device: Reference the list of valid families located in the Audian-CSV-Sheet |
| model | Optional | No Device: Can be left blank or labeled as None Device: Reference the list of valid models located in the Audian-CSV-Sheet |
| softphone | Optional | No Softphone: Can be left blank or labeled as no Add Softphone: label the cell as yes |