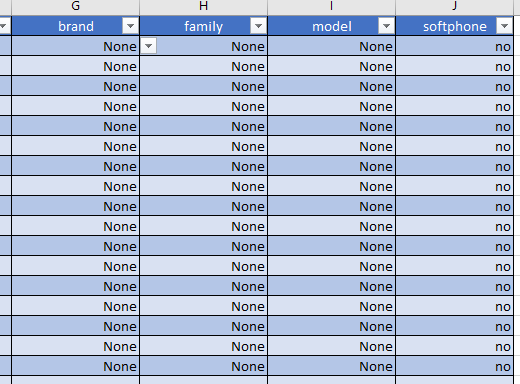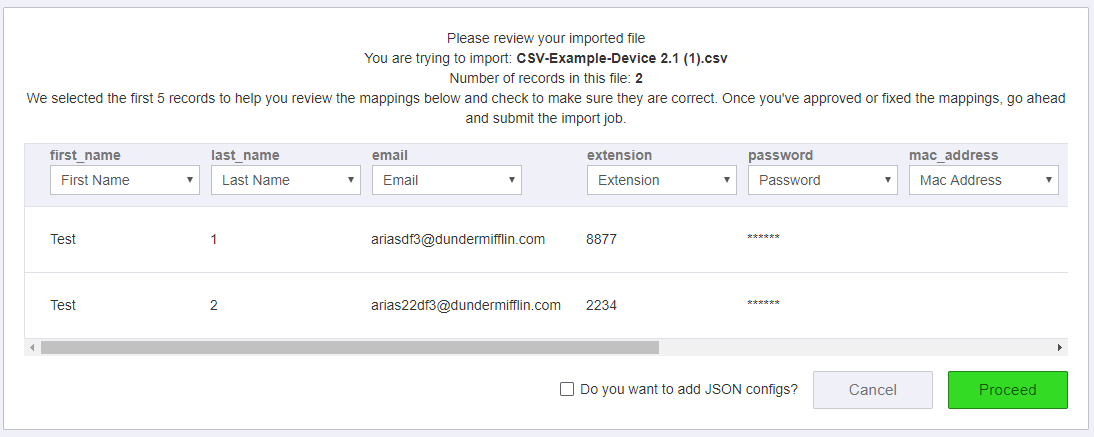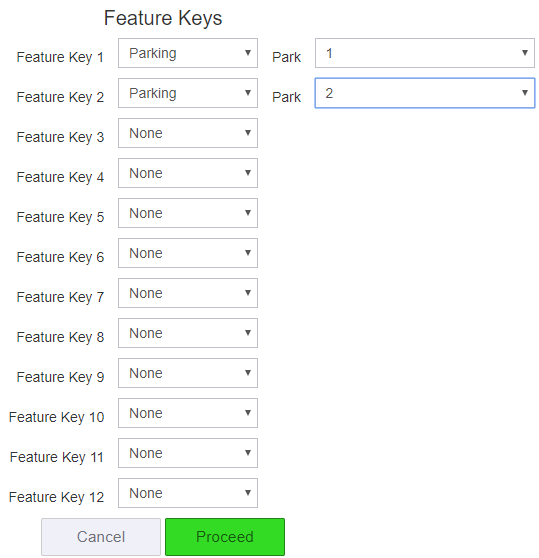...
| Tip |
|---|
This article will show you how to do the following. - Column reference settings
- How to bulk add new users with or without devices, softphones, and feature keys with the Audian excel sheet.
CSV File:Audian- CSV Importer - Sheet 2Portal 3.1.xlsx |
...
CSV Form:
| Note |
|---|
|
- Blue: These fields support multi resource creation per user. What this means is that you can define multiple phone numbers, extensions, and devices for a single user in the CSV. Please reference how to do this below.
- Green: Admin only settings, when uploading the CSV only users that are Audian Techs can influence these values otherwise they will default to their standard values.
|
...
| Column | Field Description | Values | Required
Settings |
|---|
first_name | Required | string | A name |
| last_name | Required | string | A name |
| email | Required | email | An email address |
extensionRequired | A number | password | Required| Optional | string | A combination of letters, numbers, and symbols. If left blank a password will be generated on creation and provided to you. |
| extension | Required | number | A number |
| phone_number | Optional | phone number | Phone numbers assigned to the user that exists on the account. |
| mac_address | Optional | string | The MAC address of the phone |
| brand | Optional | - A device brand from the drop down.
- None
- Blank
| No Device: Can be left blank or labeled as None Device: Reference the list of valid brands located in the Audian-CSV-Sheet |
| family | Optional | - A device family from the drop down.
- None
- Blank
| No Device: Can be left blank or labeled as None Device: Reference the list of valid families located in the Audian-CSV-Sheet |
| model | Optional | - A device model from the drop down.
- None
- Blank
| No Device: Can be left blank or labeled as None Device: Reference the list of valid models located in the Audian-CSV-Sheet |
softphone| include_voicemail | Optional |
No Softphone: Can be left blank or labeled as no Add Softphone: label the cell as yes | Methods:
...
...
| yes/no | This will add a voicemail box to the user. |
| in_directory | Optional | yes/no | This will add the user to the company directory. |
| user_notes | Optional | string | Adds custom notes on the user. |
| seat_type | Optional | string | Audian Admin only setting. If a none admin tries to set this the app will default the seat to standard. |
| do_not_bill | Optional | yes/no | Audian Admin only setting. This will set if the user is to be billed or not and can only be set by a Audian Admin in the app, otherwise it will default to no. |
| Panel |
|---|
| borderStyle | solid |
|---|
| title | How to fill out the CSV |
|---|
|
Description: The form uses data validations to include all of the devices Audian has configuration files for. You will need to copy these fields in order to add more users. - Open the Audian-CSV-Sheet.
- Determine how many users you would like to add then select the brand, family, model, and softphone cells labeled as None.
 Image Removed Image Removed Image Added Image Added- Hover your mouse pointer over the bottom right corner of the selected cells where the green square is located, you should see a + symbol appear.
Click and drag the mouse down equal to the number of users you would like to add and then release the click.
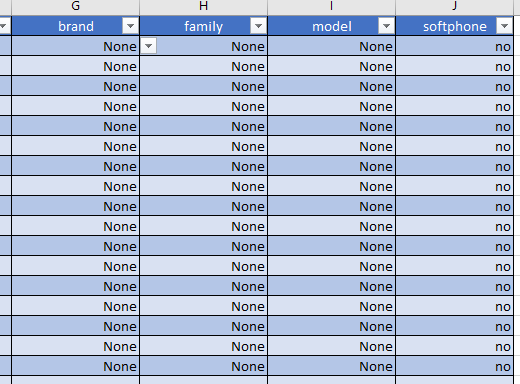 Image Removed Image Removed Image Added Image Added
Next, fill out the rest of the fields for each user you would like to add. For each new user assign the brand, family, and model by clicking on the drop-down for each cell.
| Note |
|---|
If you do not see a specific device in the list, leave the device section blank and add it from inside the Smart PBX app. |
Set the softphone cell to yes if the users who need softphones.
 Image Removed Image Removed Save the file as a CSV format. |
| Info |
|---|
|
| Expand |
|---|
|
| title | 2. How to Bulk add Users, Devices, and Feature Keys |
|---|
|
Log in to the Audian Portal.Click on the Apps button  Image Removed and select CSV Onboarding app.Click on the link or drag and drop the file to upload it.Click on the Proceed button.
Image Removed and select CSV Onboarding app.Click on the link or drag and drop the file to upload it.Click on the Proceed button.  Image RemovedClick on the Proceed button again once you have verified the first 5 entries and if no error messages are prompt.
Image RemovedClick on the Proceed button again once you have verified the first 5 entries and if no error messages are prompt.
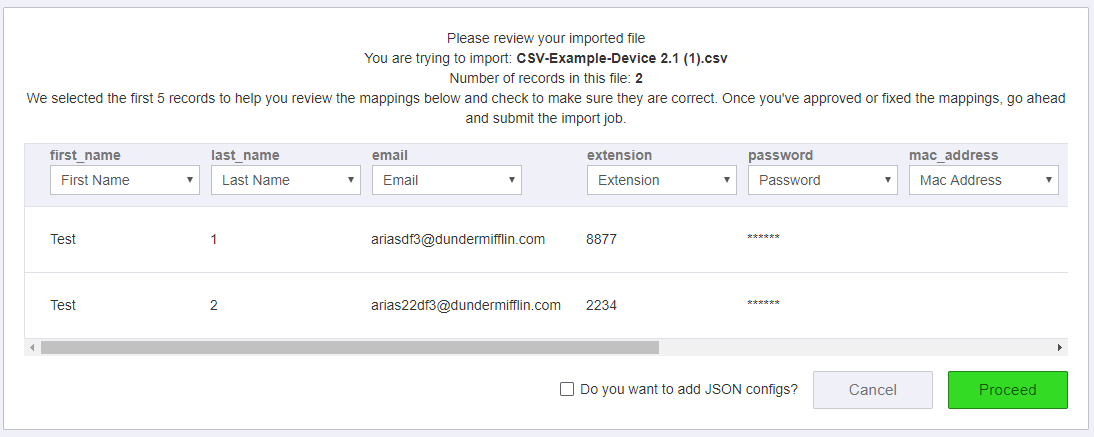 Image RemovedUse the drop-downs to add feature keys as needed for all the new devices.
Image RemovedUse the drop-downs to add feature keys as needed for all the new devices.
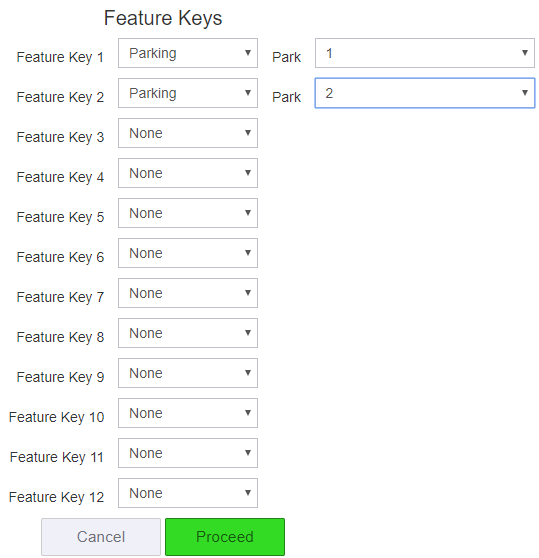 Image RemovedClick the Proceed button again to apply the feature keys or press cancel to not add feature keys.
Image RemovedClick the Proceed button again to apply the feature keys or press cancel to not add feature keys. Image Added
Image Added
- Save this file as a backup and then save the file again as a .csv file. You will use the CSV version in the app.
| Panel |
|---|
| borderStyle | solid |
|---|
| title | How to add multiple devices, phone numbers, and extensions to a user |
|---|
|
Description: The importer app supports adding multiple devices, phone numbers, and extensions to a single user. Summary: Insert a row below the user, copy the email address of the user above into the new row, then add the resources. Cells that support this feature: - extension
- phone_number
- mac_address, brand, family, and model
How to insert rows between 2 filled out rows - If you need to insert a row below the user to add the additional resources click on the row number below the user on the left. This should select the whole row.
- Right click and select insert and a row will appear between the rows.
How to add additional resources to a user. - Copy the email address of the user who will be getting the additional resources and paste it in the email field, this is how the program will figure out that the user above has extra resources.
- If you are adding a phone number or extension, then just fill out the field.
- If you are adding another phone
- Copy the brand, family, and model cell from another row and paste it into this row so that you can use the drop downs to define the device.
- Enter in the mac address
 Image Added Image Added
|
CSV App: