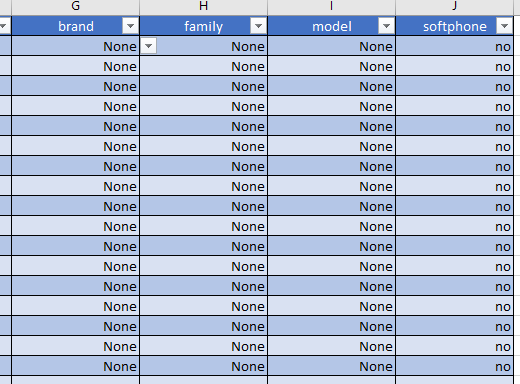Description:
| Tip |
|---|
This article will show you how to do the following.
CSV File: CSV Importer - Portal 3.0.xlsx |
CSV Form:
| Note | ||
|---|---|---|
| ||
|
| Column | Field Description | Values | Required Settings |
|---|---|---|---|
first_name | Required | string | A name |
| last_name | Required | string | A name |
| Required | An email address | ||
| password | Optional | string | A combination of letters, numbers, and symbols. If left blank a password will be generated on creation and provided to you. |
| extension | Required | number | A number |
| phone_number | Optional | phone number | Phone numbers assigned to the user that exists on the account. |
| mac_address | Optional | string | The MAC address of the phone |
| brand | Optional |
| No Device: Can be left blank or labeled as None Device: Reference the list of valid brands located in the Audian-CSV-Sheet |
...
Methods:
...
| icon | false |
|---|
...
| family | Optional |
| No Device: Can be left blank or labeled as None Device: Reference the list of valid families located in the Audian-CSV-Sheet |
| model | Optional |
| No Device: Can be left blank or labeled as None Device: Reference the list of valid models located in the Audian-CSV-Sheet |
| include_voicemail | Optional | yes/no | This will add a voicemail box to the user. |
| in_directory | Optional | yes/no | This will add the user to the company directory. |
| user_notes | Optional | string | Adds custom notes on the user. |
| seat_type | Optional | string | Audian Admin only setting. If a none admin tries to set this the app will default the seat to standard. |
| do_not_bill | Optional | yes/no | Audian Admin only setting. This will set if the user is to be billed or not and can only be set by a Audian Admin in the app, otherwise it will default to no. |
| Panel | |||||||
|---|---|---|---|---|---|---|---|
| |||||||
Description: The form uses data validations to include all of the devices Audian havehas configuration files for. You will need to copy these fields in order to add more users.
|
| Panel | ||||
|---|---|---|---|---|
| ||||
Description: The importer app supports adding multiple devices, phone numbers, and extensions to a single user. Summary: Insert a row below the user, copy the email address of the user above into the new row, then add the resources. Cells that support this feature:
| ||||
| Info | ||||
| ||||
| Expand | | title | 2. How to Upload the Form
CSV App:
| Panel | ||
|---|---|---|
| ||
Description: This app allows you to import the CSV and will create the users, devices, and set feature keys for the devices.
|