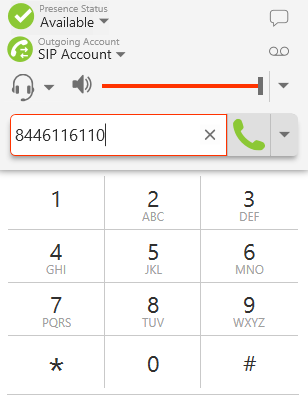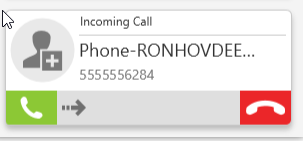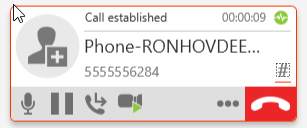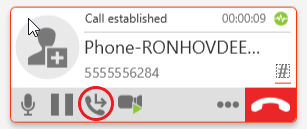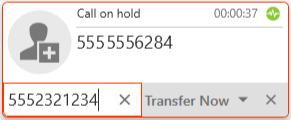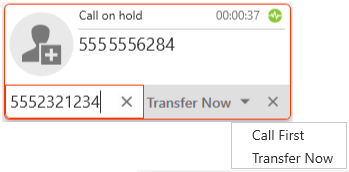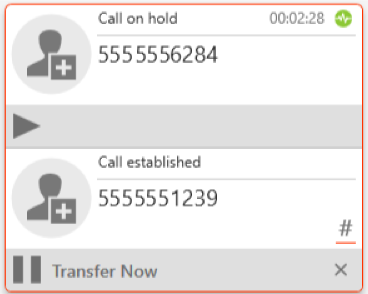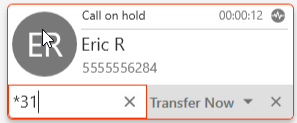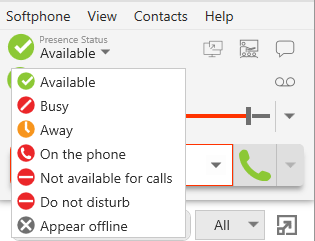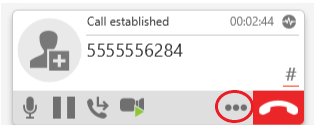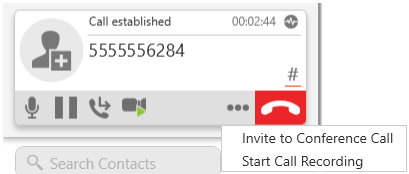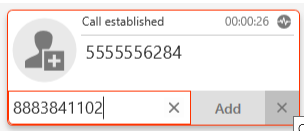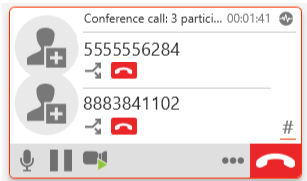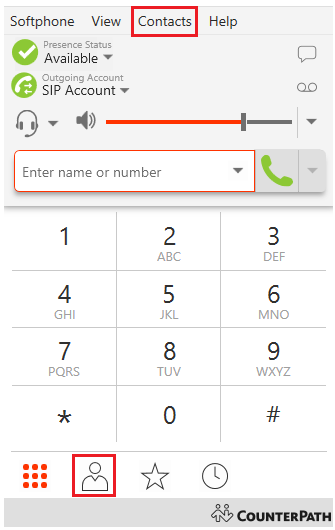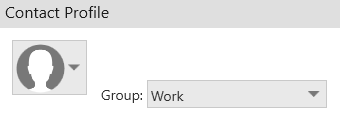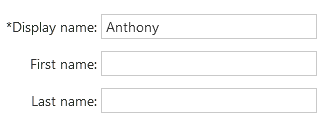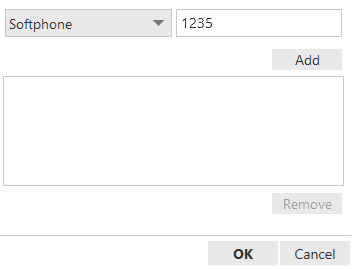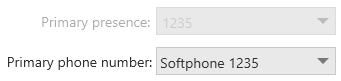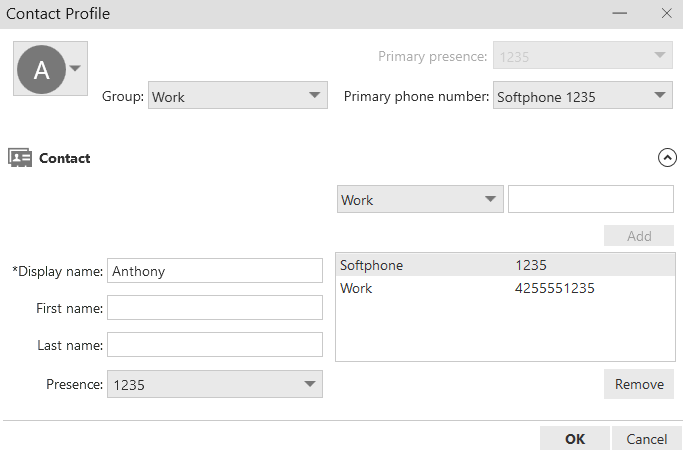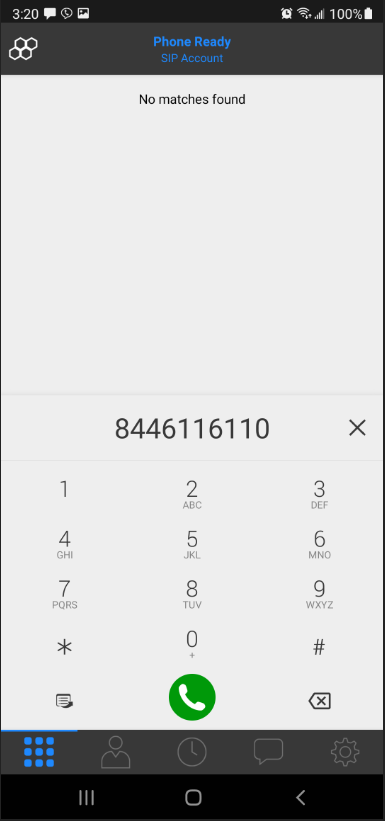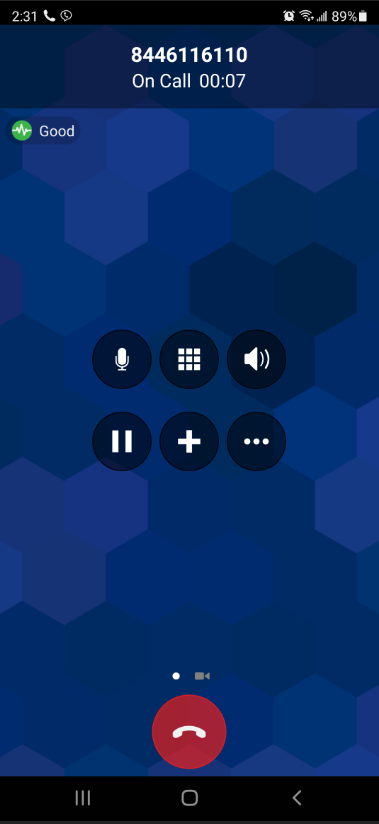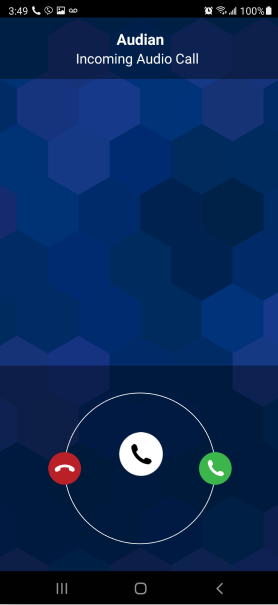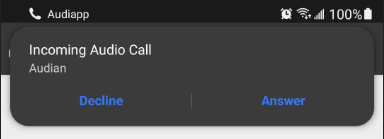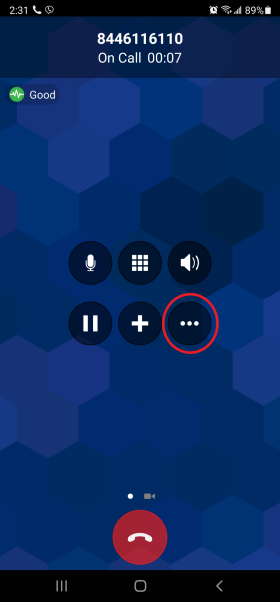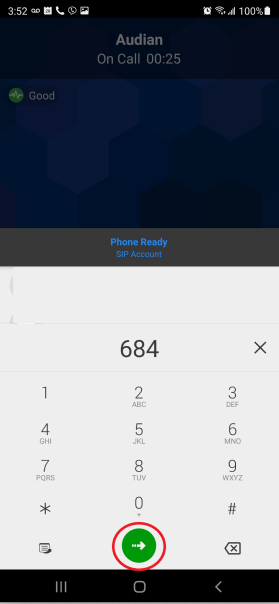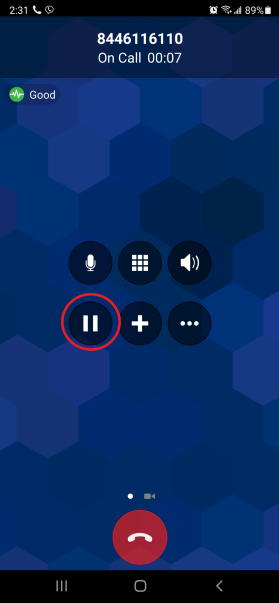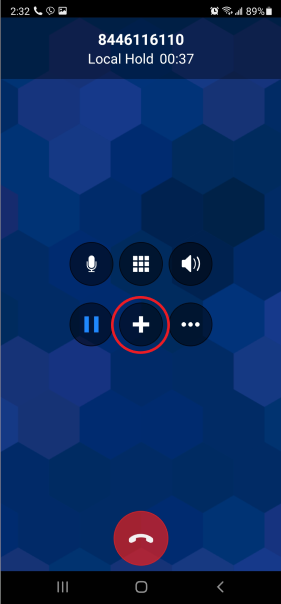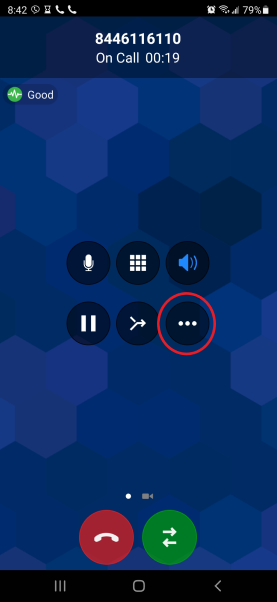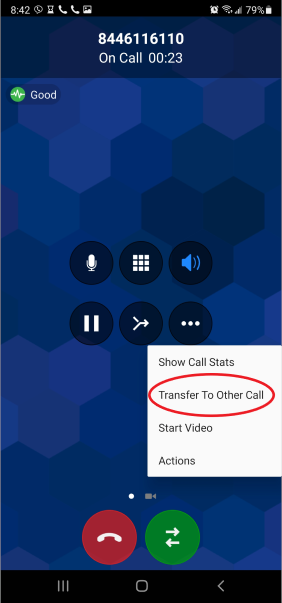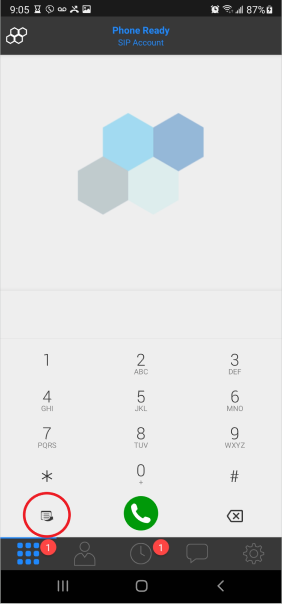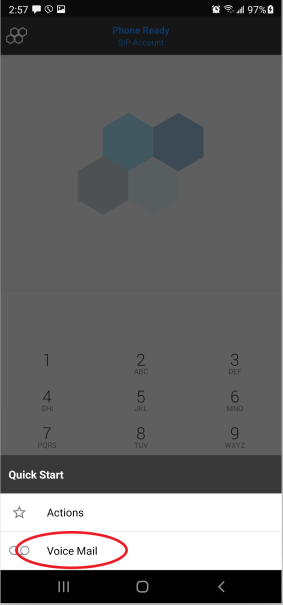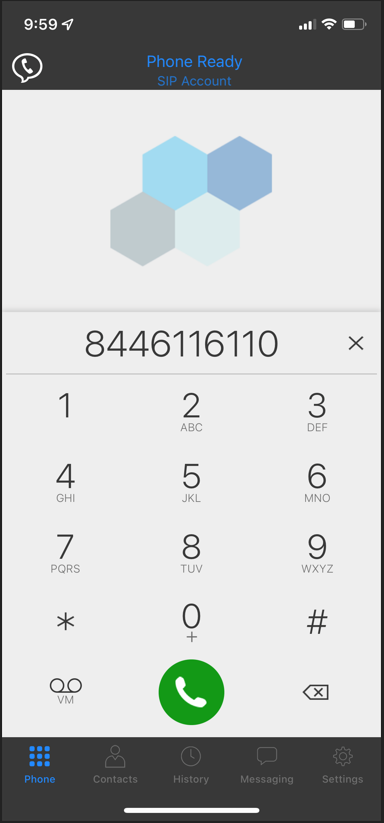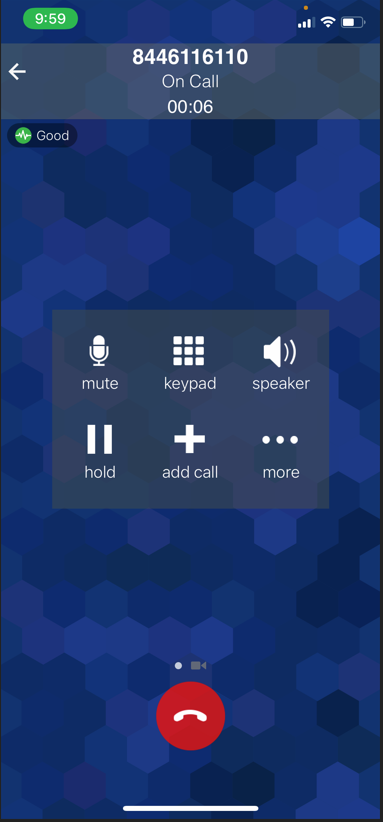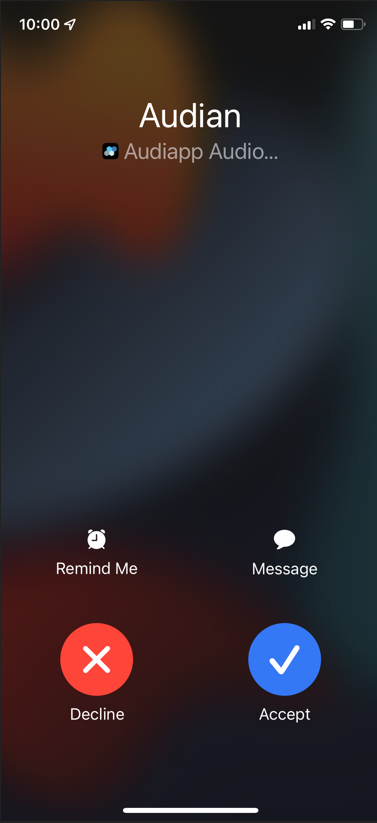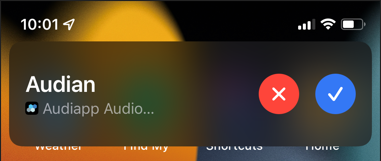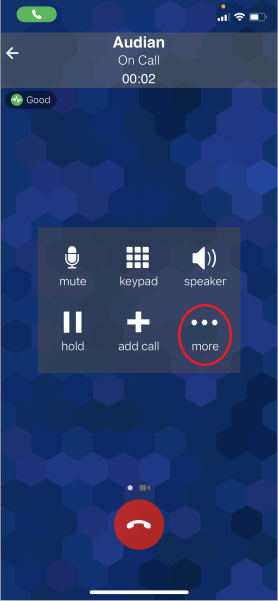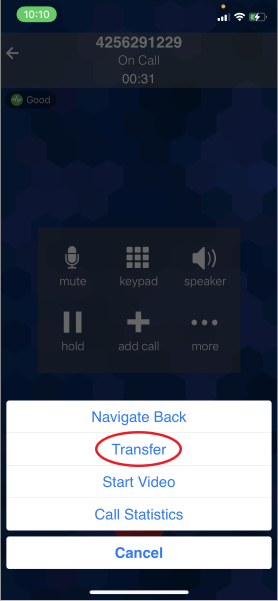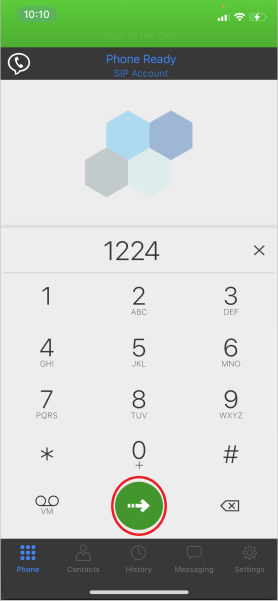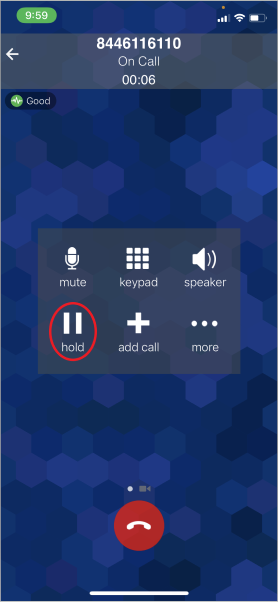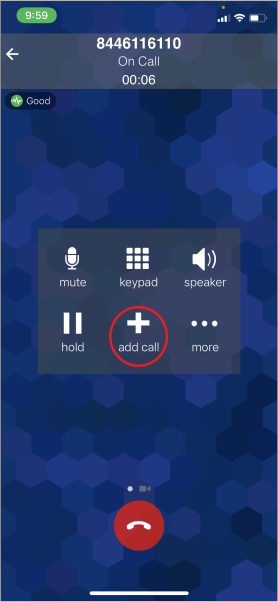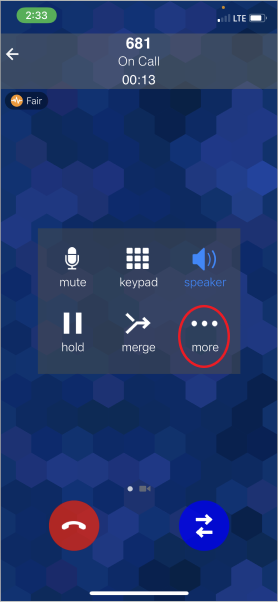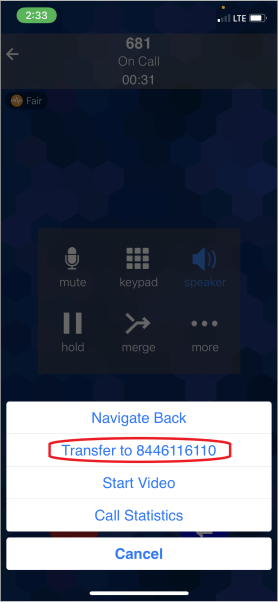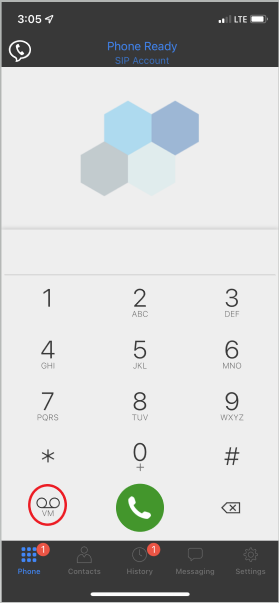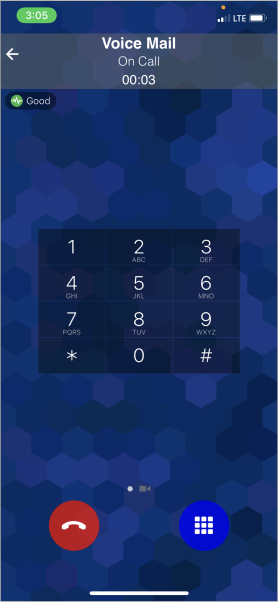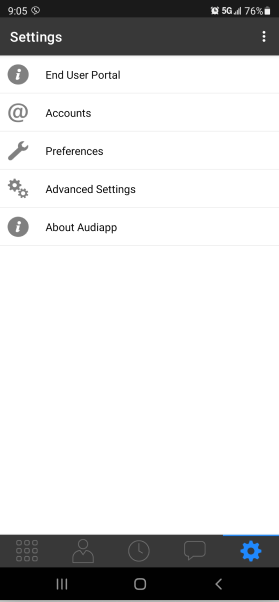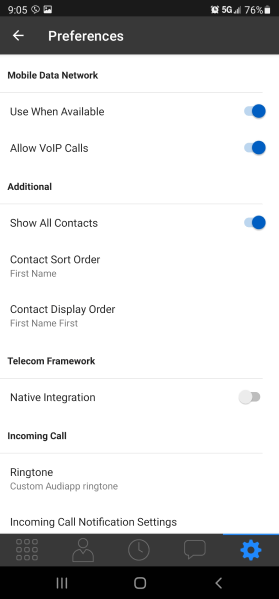Description:
Audian offers a Softphone application that can be used from a PC/MAC or via an application on Android or Apple iOS smartphones. This allows your agents to assist callers from any location that has an internet connection.
This article will show you how to do the following.
- Request to have Softphone / Apps added to your account.
- Install and login to the Softphone on your device.
- Enable Alert in the background for mobile phones.
- Access to official Audian Softphone and Bria Enterprise Manual