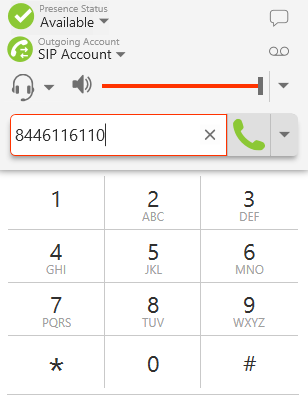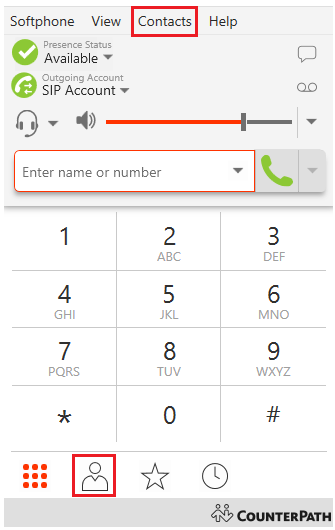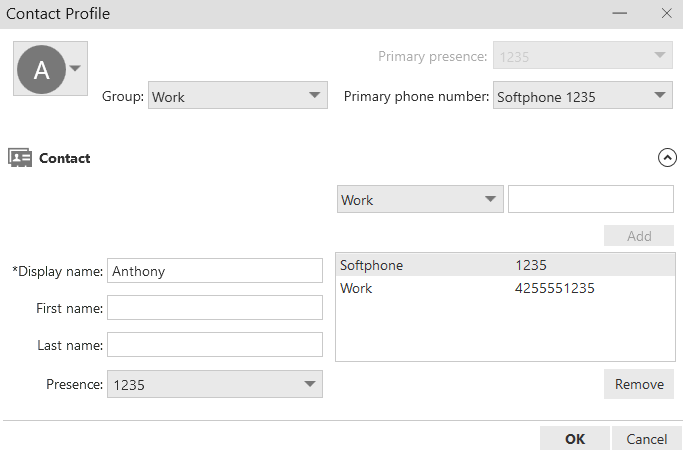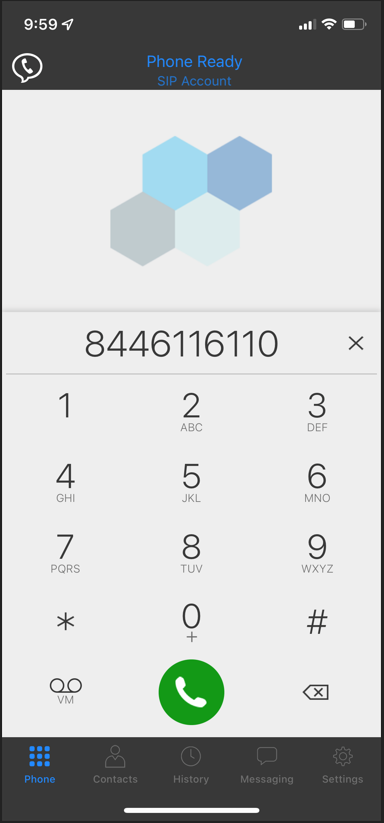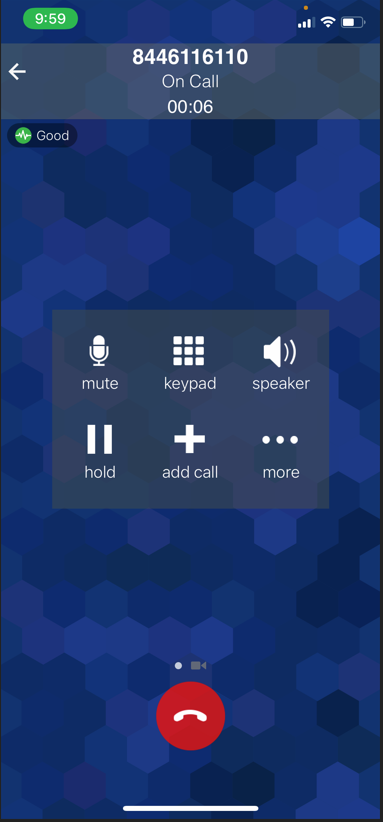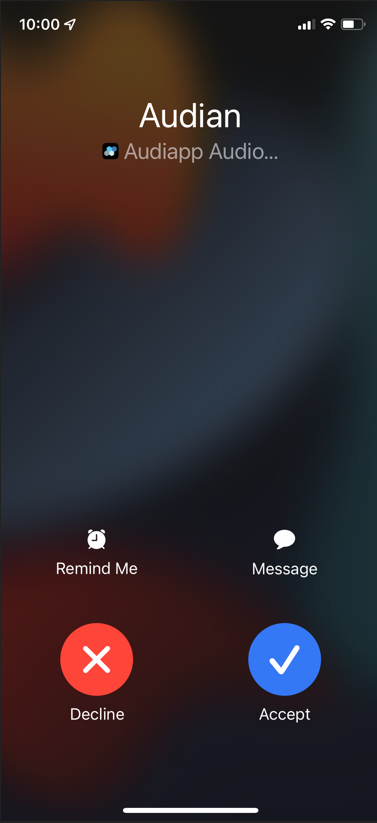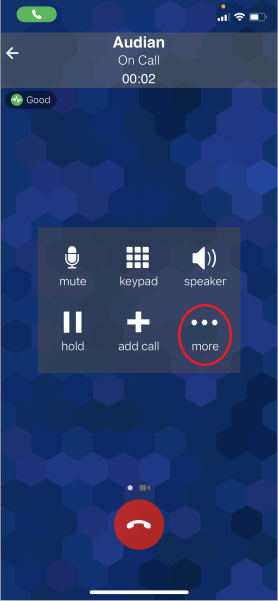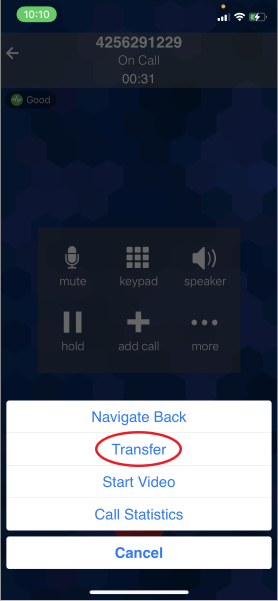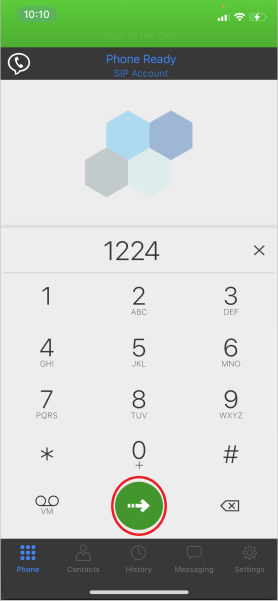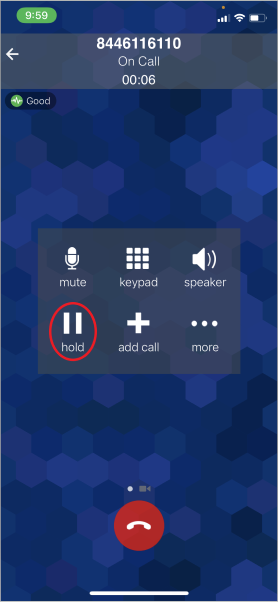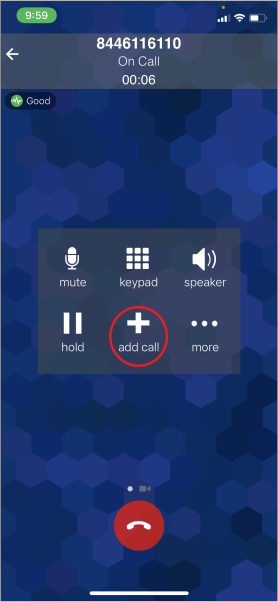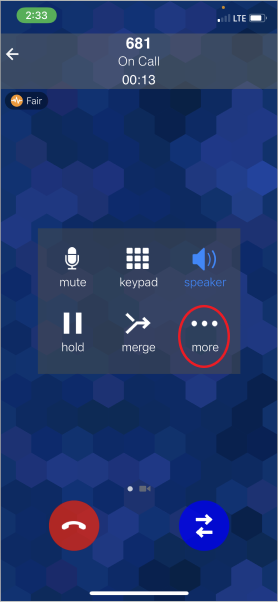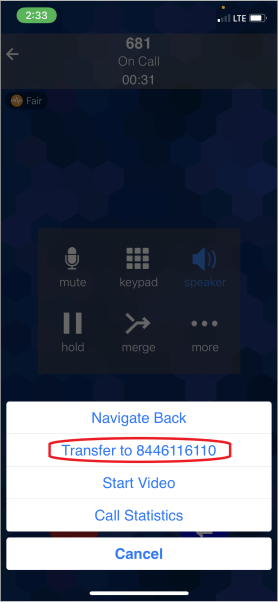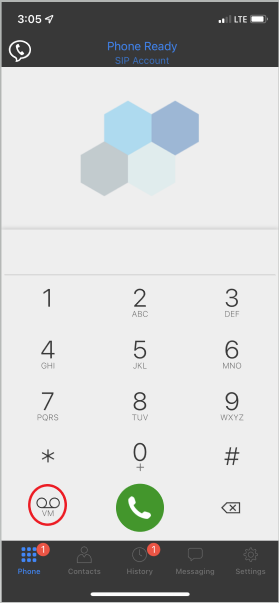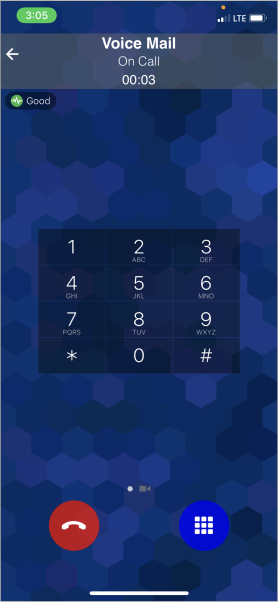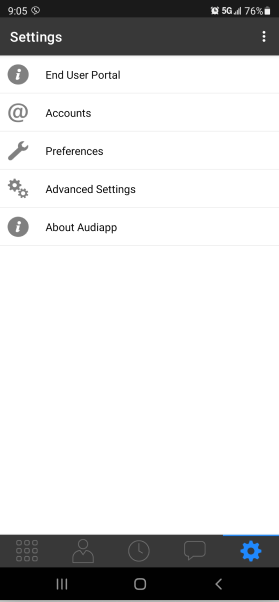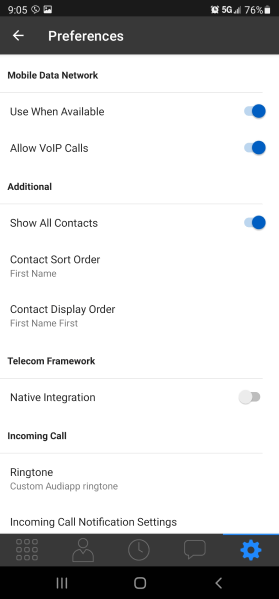Description: This section outlines where you can install the Audian Softphone on Windows, Macs, iPhones, Android devices, and how to log into the app. | Device | Download Link |
|---|
| Mac / OSX | | | Windows | | | iPhone | - Open App Store on your iPhone.
- Search for Audian Softphone OR Bria Enterprise (Must be the Enterprise version)
- Select the app and press Get
https://apps.apple- .
com/us/app/audian-softphone/id1497805895
| | Android | - Open the Play Store app on your phone.
- Search for Audian Softphone OR Bria Enterprise (Must be the Enterprise version)
- Select the app and press Install
https://play.google.com/store/apps/details?id=com- .
audian.voip
|
How To Login: - Open the app on your phone or computer.
- Enter the username and password provided by Audian.
- Check Keep Password.
- Click LOGIN.
Note: The only difference, between the Audian Softphone app and Bria Enterprise for smartphones, is the color scheme and the location of the settings options. Audian Softphone has settings icon at bottom right, Bria has settings under the Menu Icon on the left. |