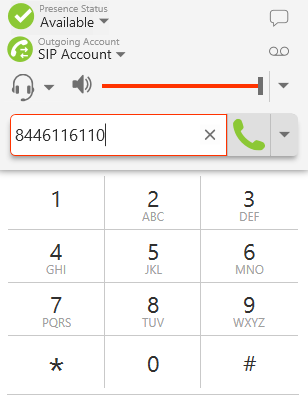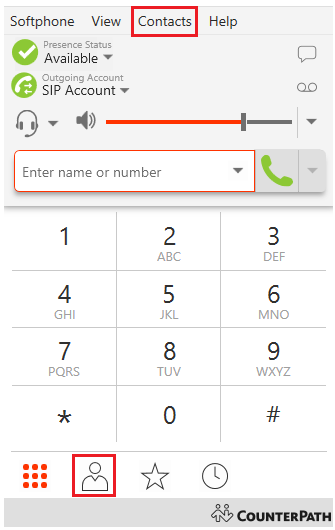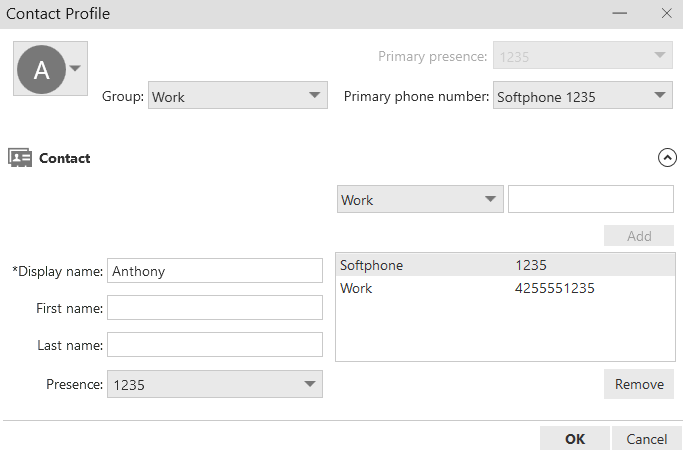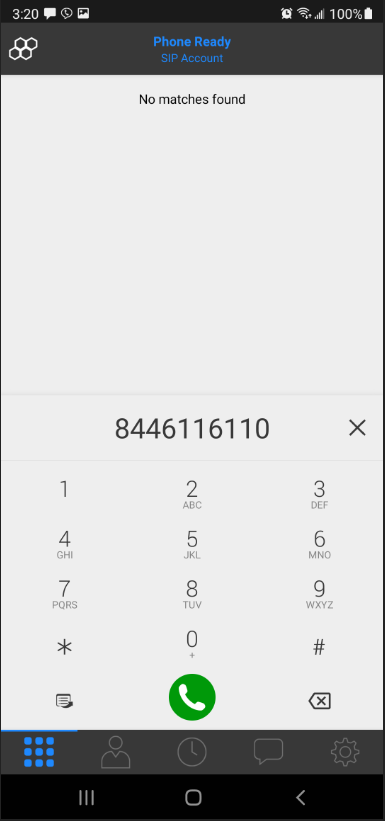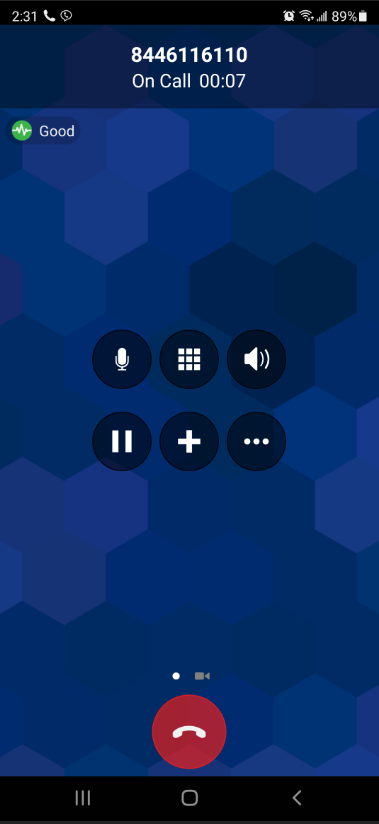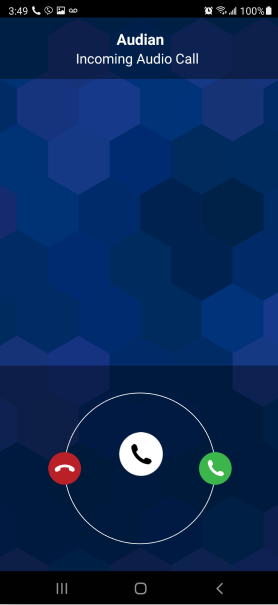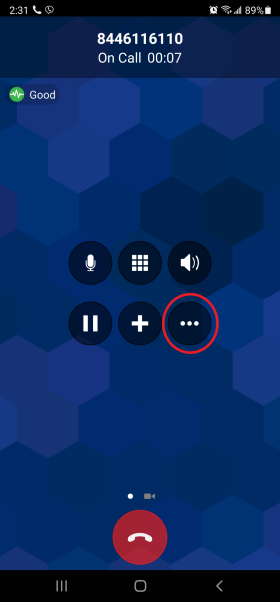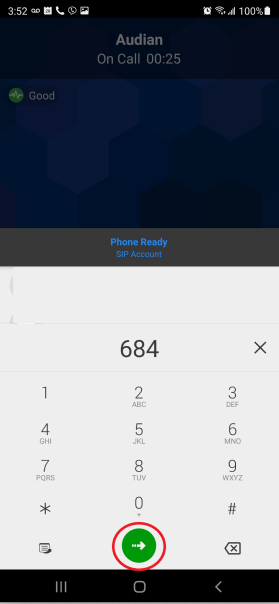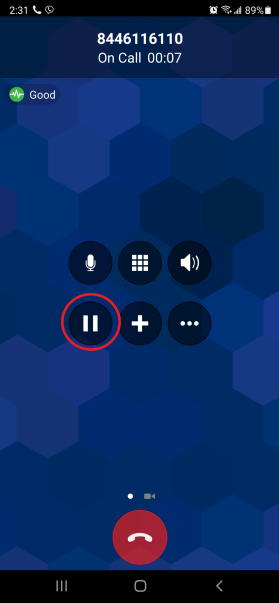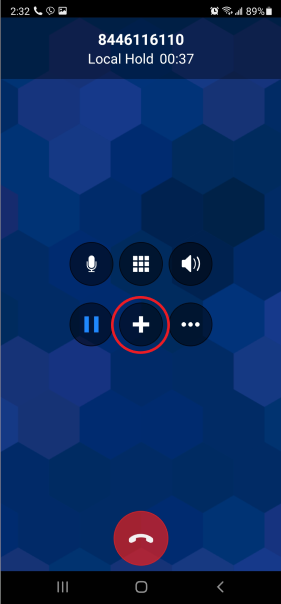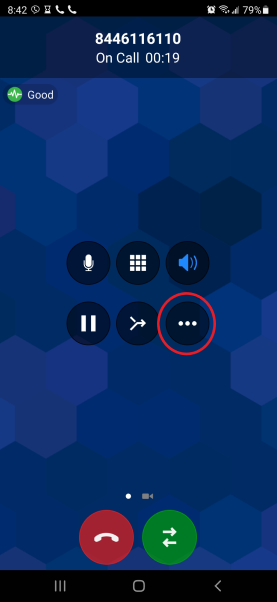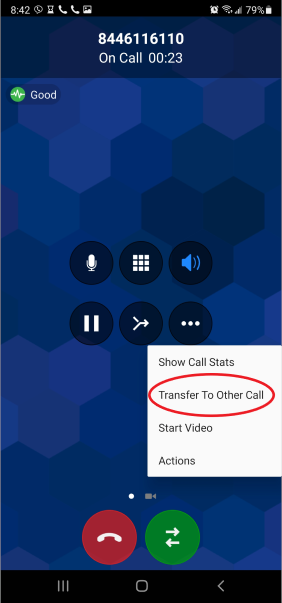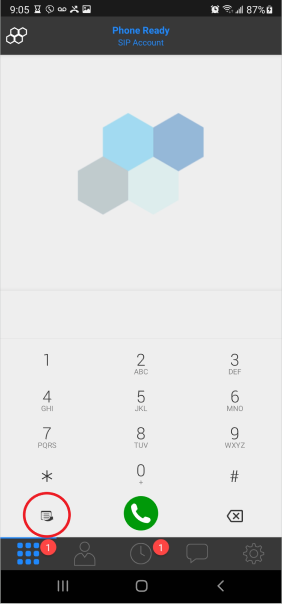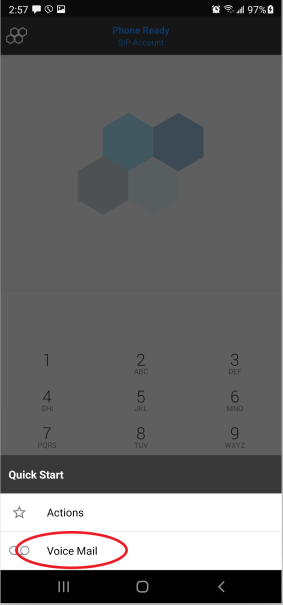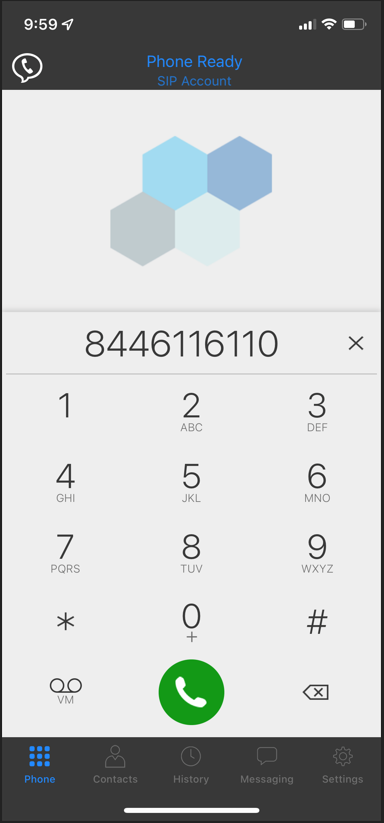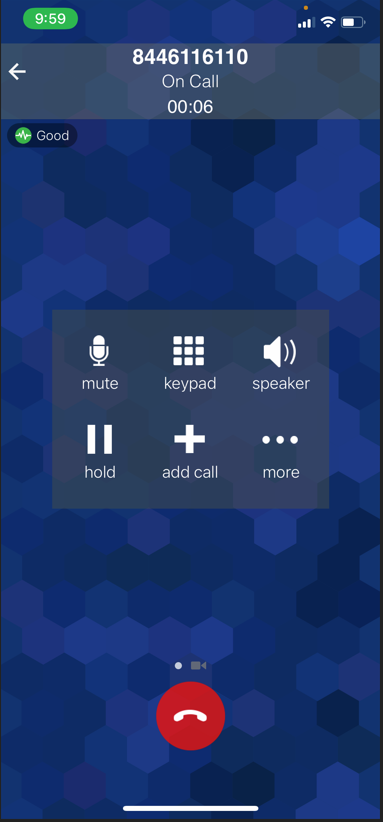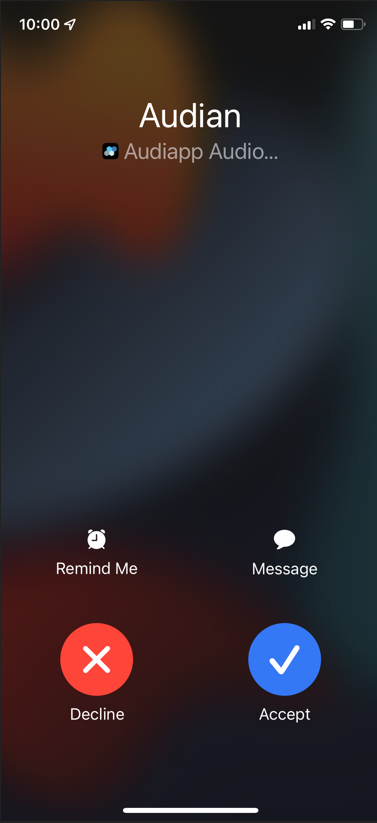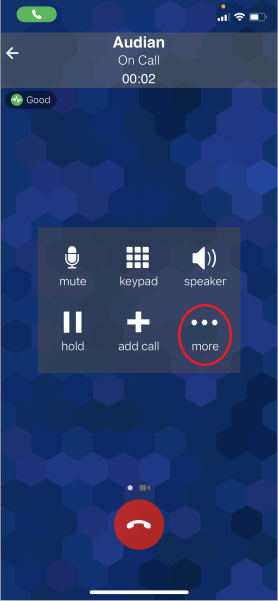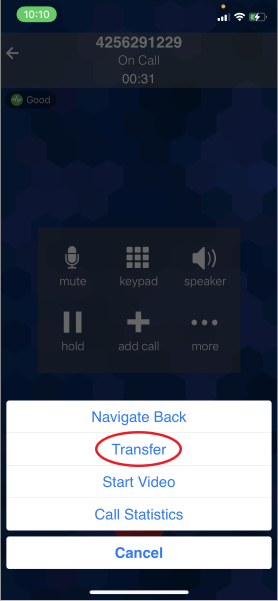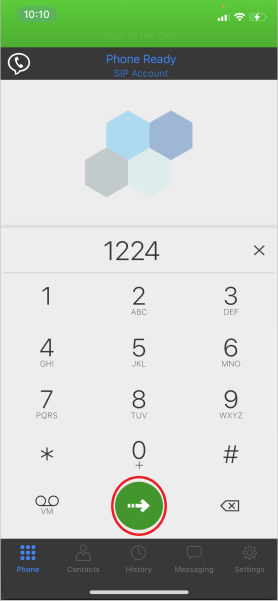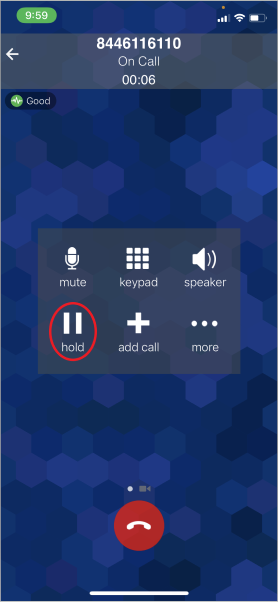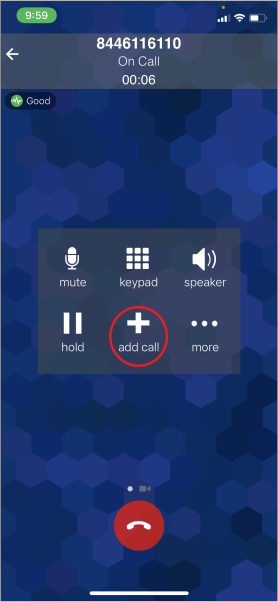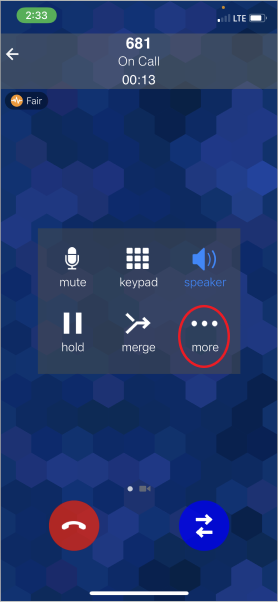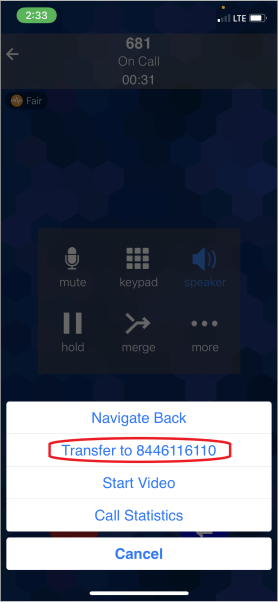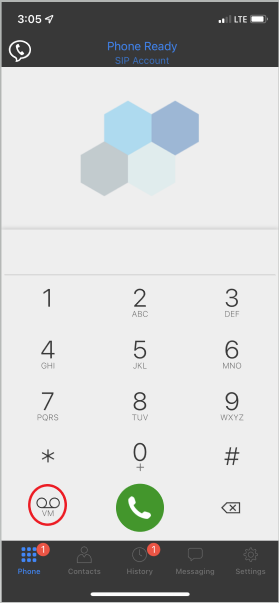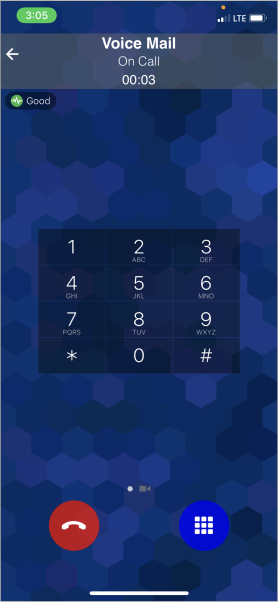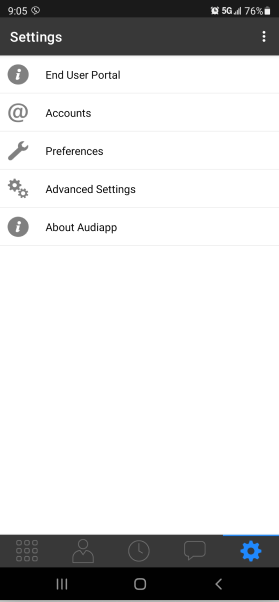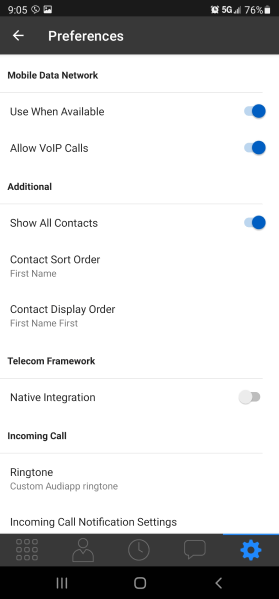Description: This section outlines where you can install the Audian Softphone on Windows, Macs, iPhones, Android devices, and how to log into the app. How To Login: - Open the app on your phone or computer.
- Enter the username and password provided by Audian.
- Check Keep Password.
- Click LOGIN.
Note: The only difference, between the Audian Softphone app and Bria Enterprise for smartphones, is the color scheme and the location of the settings options. Audian Softphone has settings icon at bottom right, Bria has settings under the Menu Icon on the left. |