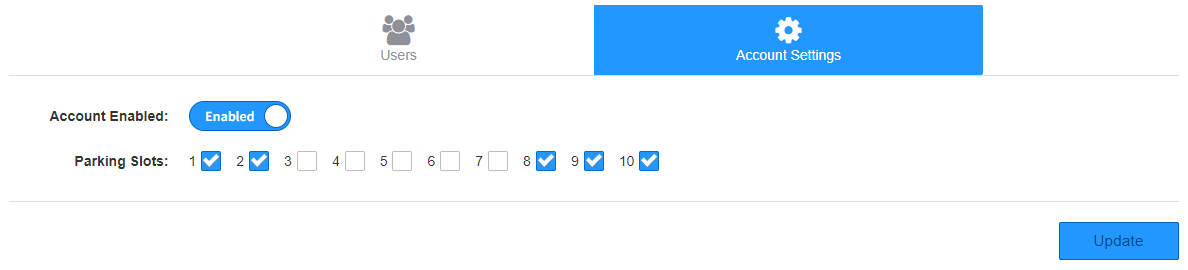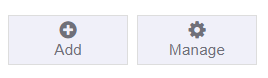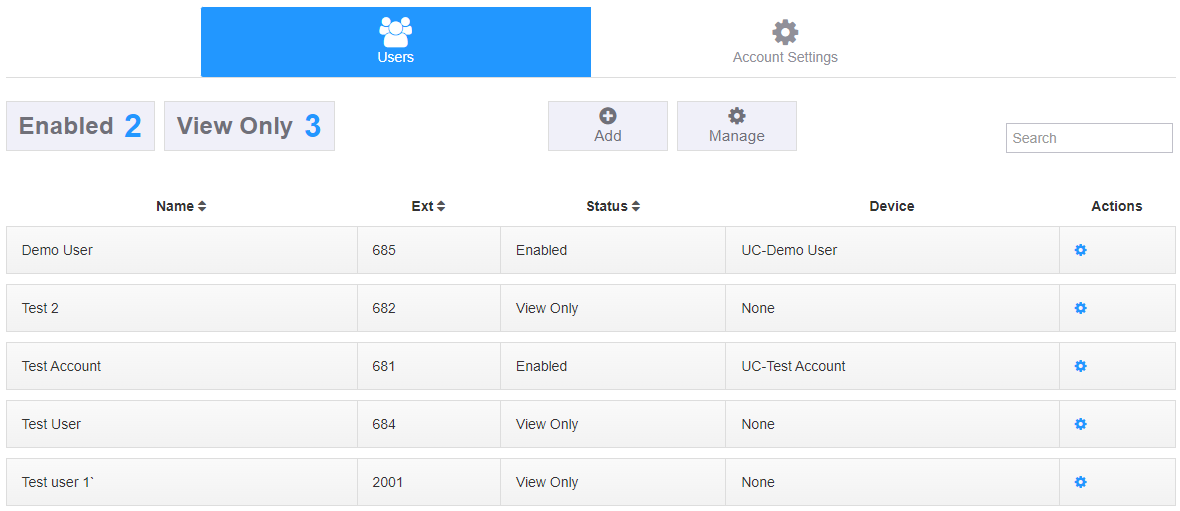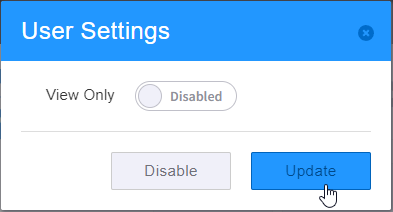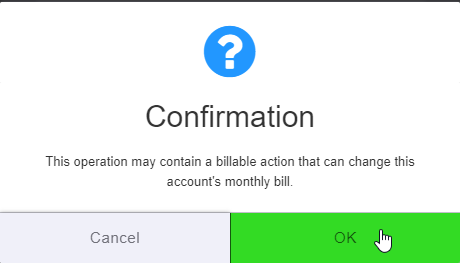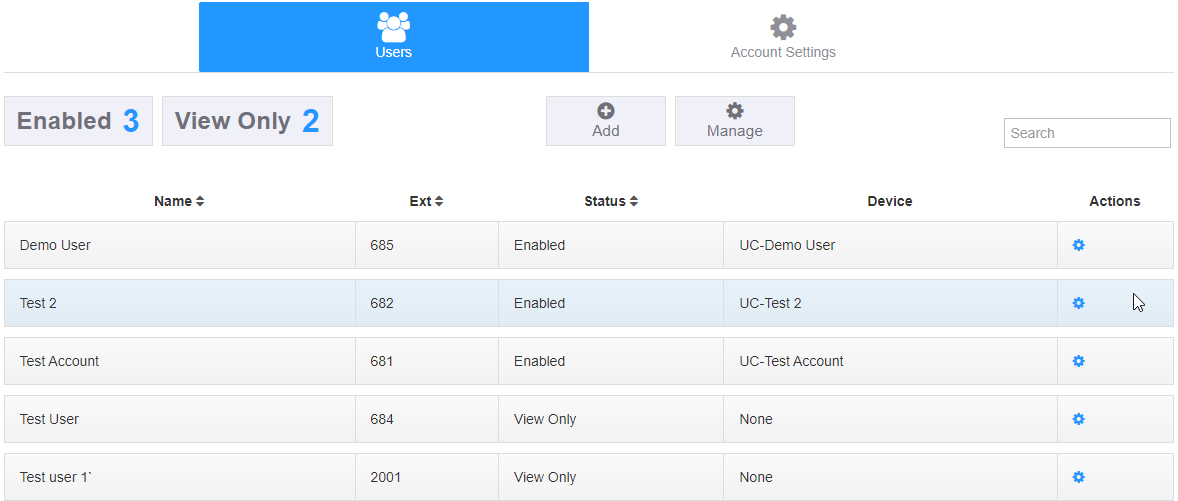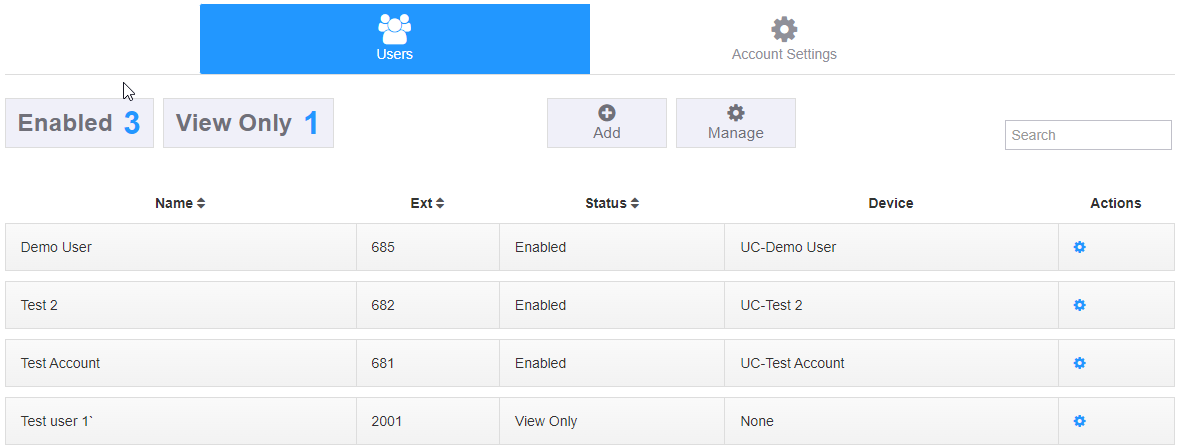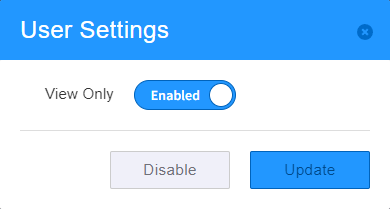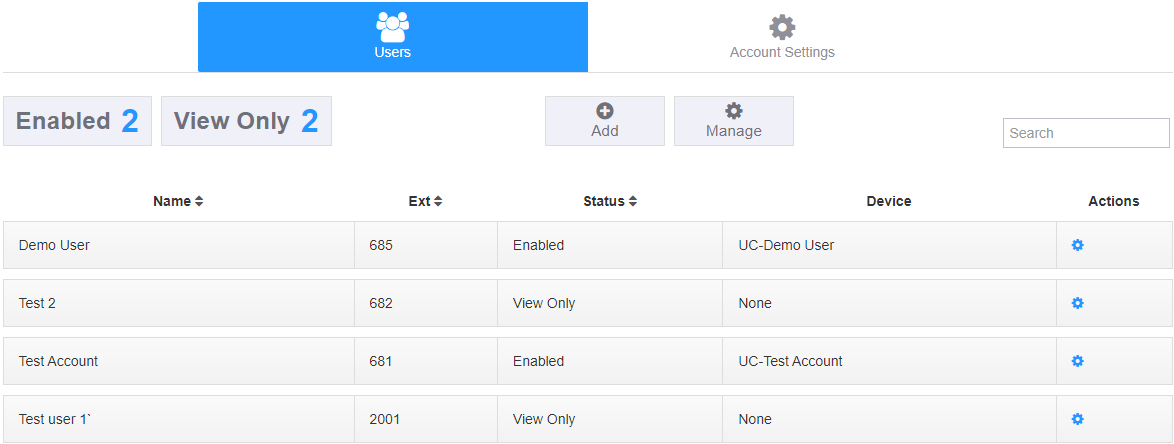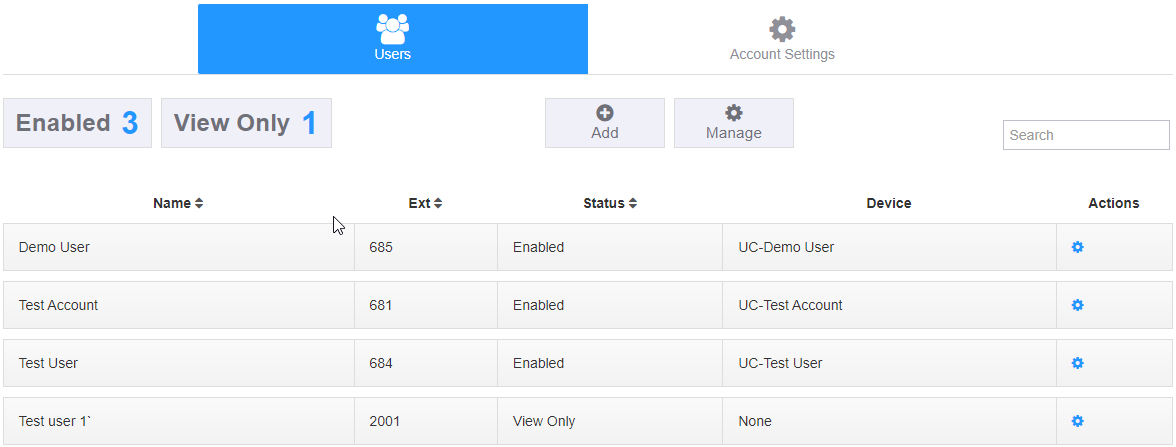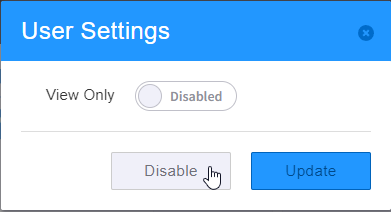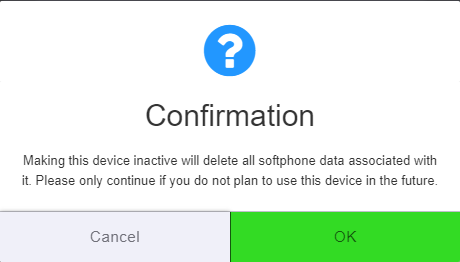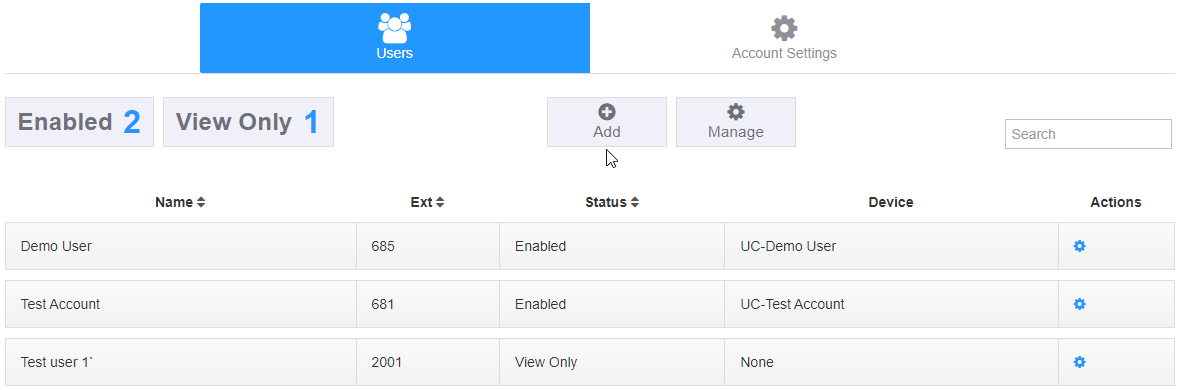How To - Manage Audian UC softphones for an account
Owned by Eric Ronhovde
Description:
This article will show you how to do the following:
- How to enable Audian UC for the account, set Parking spots, and create softphones for users
Methods:
Enable Audian UC
- Click the 9 square button at the top right of the screen.
- Select the Audian UC application.
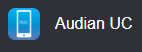
- Note: This app will only be available to account admins.
- Click the Account Enabled toggle to Enabled, toggle any Parking spots as desired, and then click Update.
- Now you are ready to create devices for users.
Create Device for Users
- Click the Users tab at the top.
- Click the Add button.
- Drag and drop the desired users from the left column to the right hand column, and then click Update.
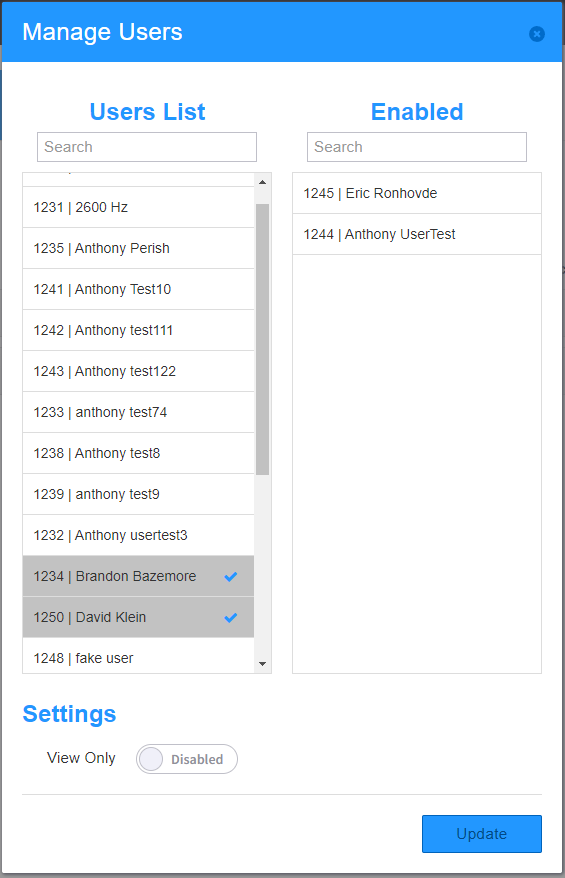
- Note: Toggling View only will create a Presence indicator for the selected individuals. This is used to show people with desk phones as Busy/On Call for other Audian UC users.
- When prompted with the Billable Action alert, click the OK button. Note: Adding View Only users does not increase billing costs on account.
- At this point, assuming View Only is not enabled, the selected users will receive an email to the email address set for them in the Smart PBX application for their extension. This will contain all of the information needed to install the Audian UC app on a Windows/Mac PC or an iPhone/Android device.
Note: This step is only needed when creating an Audian UC device for a new user/extension. Any user that is set as "View Only" will be updated via the "Convert from View Only to Full User" section. This would be for any user that is greyed out in step 3.
Convert from View Only to Full User.
- Click the Users tab.
- Click the Actions icon next to the user/device to be updated.
- Set the View Only toggle to Disabled, and then click Update.
- Click OK to confirm the changes.
- The new device will be created and the invite email sent to the user's email address on file.
Convert from Full User to View Only
- Click the Users tab.
- Click the Actions icon next to the user/device to be updated.
- Set the View Only toggle to Enabled.
- Click OK to confirm the changes.
- Click Update.
- The new device will be created and the invite email sent to the user's email address on file.
Removing an AudianUC device
- Click the Users tab.
- Click the Actions icon next to the user/device to be removed.
- Click Disable to remove the UC device.
- Click OK.
- The Audian UC device will be removed an the user will not show up as "Viewable" to other Audian UC users.