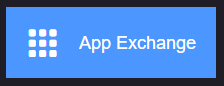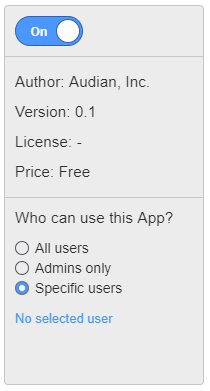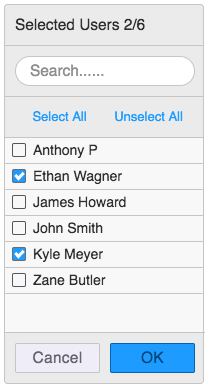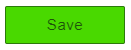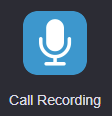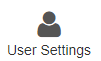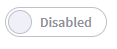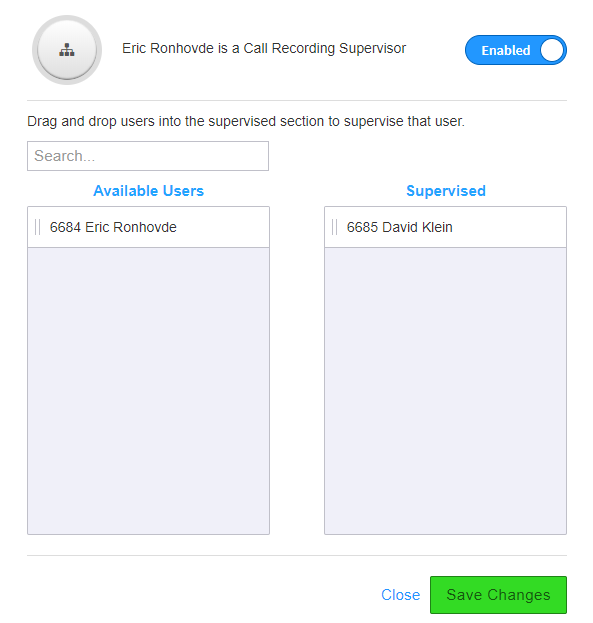How To - Setup Supervisor Mode - Call Recording
Description:
Supervisor mode allows your admins to designate supervisors that can only view a subset of call recordings based on which users they supervise. Once enabled, these supervisors will be able to view, download, and play recordings only from users that they supervise. Any users not designated as supervisors will be able to view all recordings account-wide.
This article will show you how to do the following.
- Setup Supervisor Mode
- Supervise Users or Queues