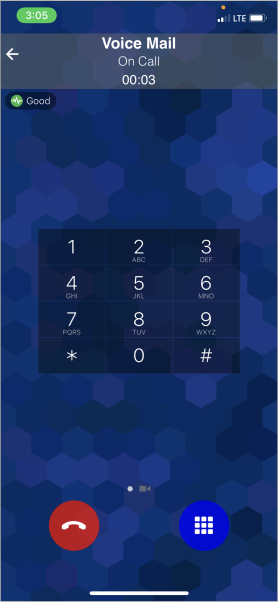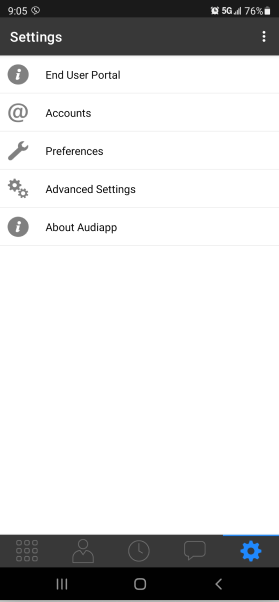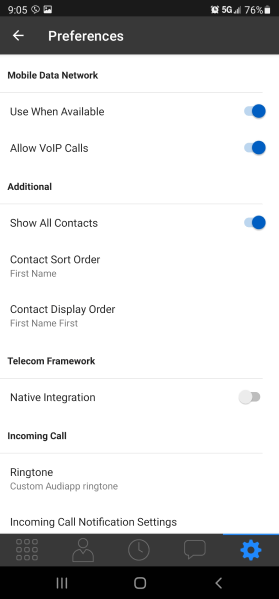Bria Enterprise Softphone
Description:
Audian offers a Softphone application that can be used from a PC/MAC or via an application on Android or Apple iOS smartphones. This allows your agents to assist callers from any location that has an internet connection.
This article will show you how to do the following.
- Request to have Softphone / Apps added to your account.
- Install and login to the Softphone on your device.
- Enable Alert in the background for mobile phones.
- Access to official Audian Softphone and Bria Enterprise Manual
Setup:
Description: This process outlines how to go about requesting a Softphone added to your account.
- Email 611@audian.com requesting to have a Softphone added to the account for a user and include the following.
- Existing User: The name or extension of the user you would like to add the device to.
- New User: Include the first/last name and email address.
Description: This section outlines where you can install the Audian Softphone on Windows, Macs, iPhones, Android devices, and how to log into the app.
| Device | Download Link |
|---|---|
| Mac / OSX | |
| Windows | |
| iPhone |
|
| Android |
|
How To Login:
- Open the app on your phone or computer.
- Enter the username and password provided by Audian.
- Check Keep Password.
- Click LOGIN.
Note: The only difference, between the Audian Softphone app and Bria Enterprise for smartphones, is the color scheme and the location of the settings options. Audian Softphone has settings icon at bottom right, Bria has settings under the Menu Icon on the left.
- Navigate to https://ccs3.cloudprovisioning.com:18082/userportal/login.html#reset
- Enter the Bria username AND the email address for the user.
- A temporary password will be emailed to the user's email address.
- Enter the Temp Password that is emailed to the user and click Sign In.
- Enter a new Password, the password MUST contain 1 Capital letter, 1 lower case letter, 1 number and 1 special character, then click Log In.
Note: If this method does not work, please reach out to Audian support: 611@audian.com.
- From the Idle screen, dial the desired phone number.
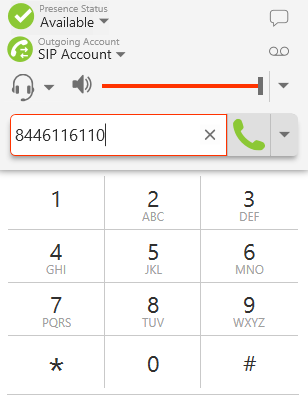
- Click the Dial Button.

- The call will be connected.
- When a call is coming in, click or press the Answer call button.
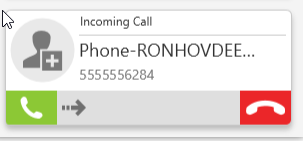
- The call is now active.
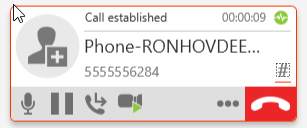
Cold Transfer: A cold transfer is when you transfer a call without talking to the person you are transferring to.
- While on a call, press the Transfer button.
- The call will be put on hold and a call entry field will appear.
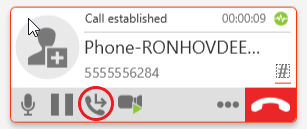
- Enter in the extension or phone number you would like to transfer to.
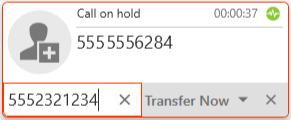
- Clicking Transfer Now, will transfer and end the call.
Warm Transfer: A warm transfer is when you talk to the person you are about to transfer the call to before completing the transfer.
- While on a call press the Transfer button.
- The call will be put on hold and a call entry field will appear.
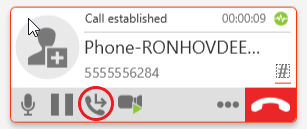
- Enter in the extension or phone number you would like to transfer to.
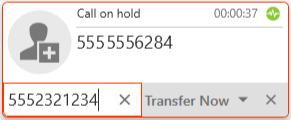
- Click the dropdown arrow next to the Transfer Now button.
- Select Call First
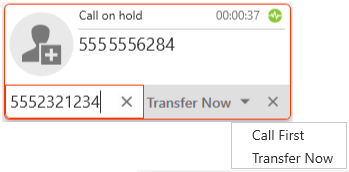
- The phone will ring and after talking to the person on the other line, press the Transfer Now button.
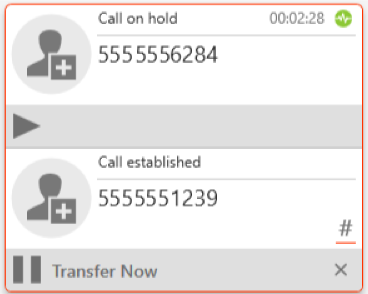
Park a call: Placing a call on Park will allow you to transfer the caller to a special "parking spot" where another user would be able to retrieve the call when they are available.
- While on a call, press the Transfer button.
- The call will be put on hold and a call entry field will appear.
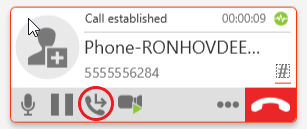
- Enter *3x (X= the Park Line, so for park 1, *31, for Park 2, *32, etc.)
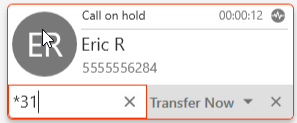
- Clicking Transfer now, will transfer and end the call.
- Click on the Presence Status option at the top of the window.
- Select Do not disturb.
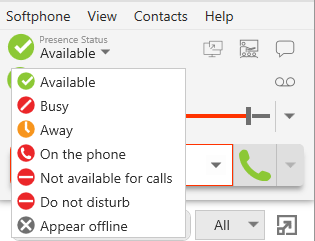
- While on an active call, click the Menu icon.
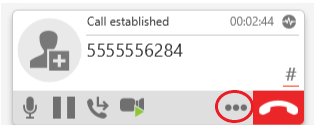
- Click Invite to Conference Call.
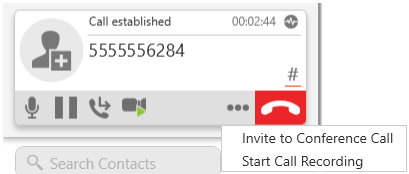
- Enter the phone number to be added to the Conference Call, and then click Add.
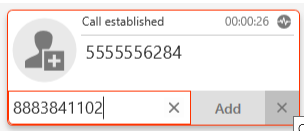
- The Conference Call has been created, more callers can be added by repeating steps 1-3.
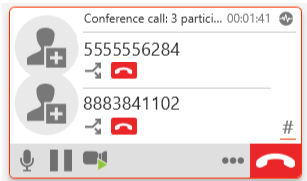
Note: The maximum number of participants for a conference call initiated via the Bria Stretto application is 6 participants, the User and 5 others.
Setting up a conference call from the Bria Smartphone app is a little different:
- While on an active call, place the first call on Hold.
- Tap the Add Call button, and dial the extension or number that you want to conference in.
- Once the second call is connected, tap Merge calls.
There are multiple ways to create new contacts in Bria. Right clicking on a call in the call history will allow you to create a new contact with that number.
- From the Idle screen, click Contacts.
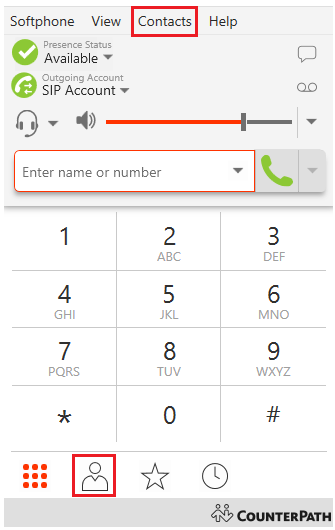
- Click Add Contact.
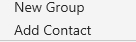 or
or 
- Set the preferred contact profile image and group.
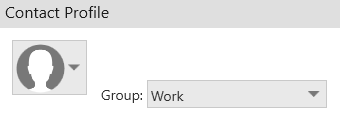
- Set the Display name for the contact.
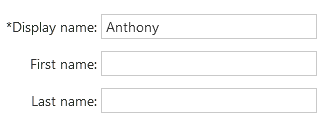
- Set the Type of contact and enter their contact number.
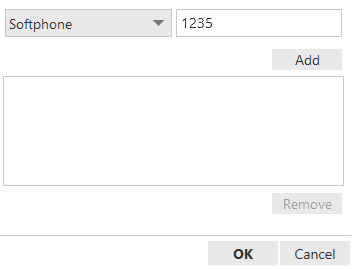
- If multiple numbers are added, make sure to set the Primary phone number to the preferred option.
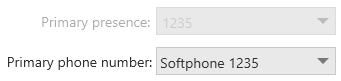
- Click OK to save the contact.
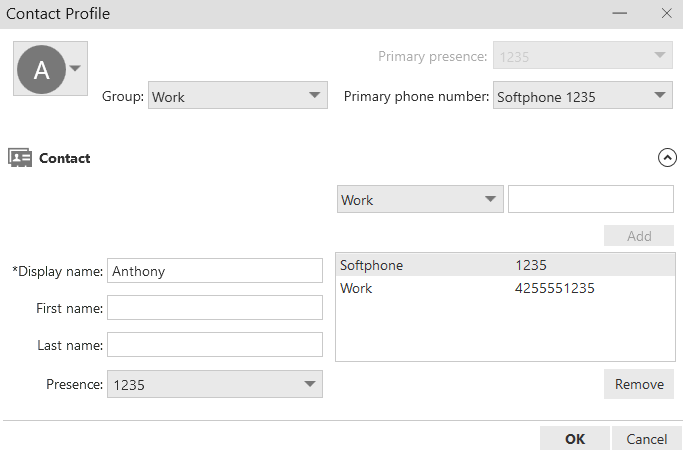
- The contact has been added and is now dialable from the contacts screen.

- Select the Audiapp from your application list.

- The application should launch into the dialer screen, if it does not, tap the Dialer icon at the bottom.

- Dial the number to be called, and press the green Dial button.
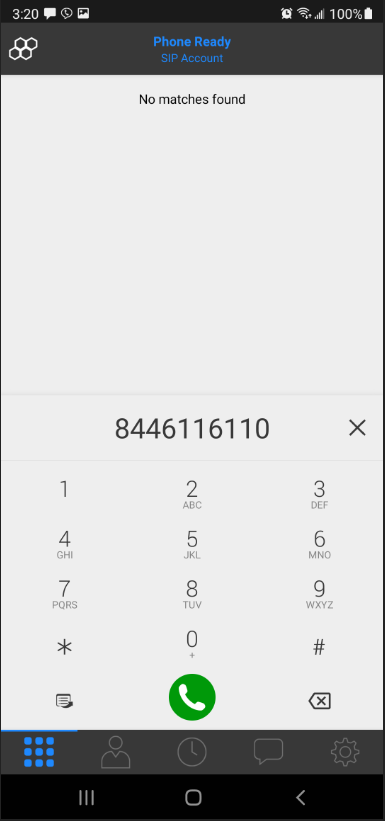
- Once the call is connected, press the red End Call button to end the call.
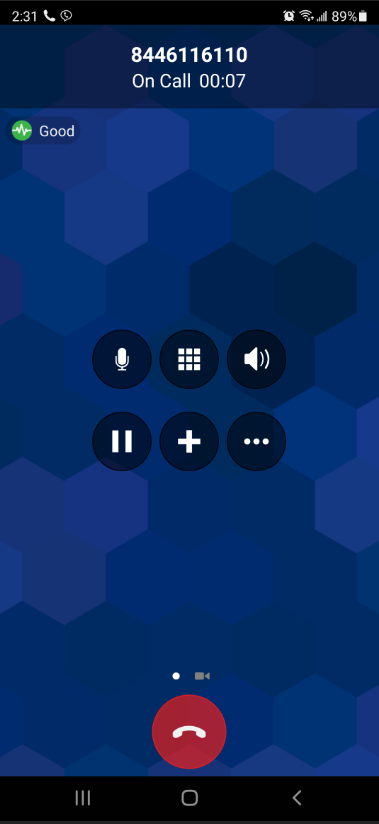
- Drag the Phone icon to either Accept or Decline the incoming call.
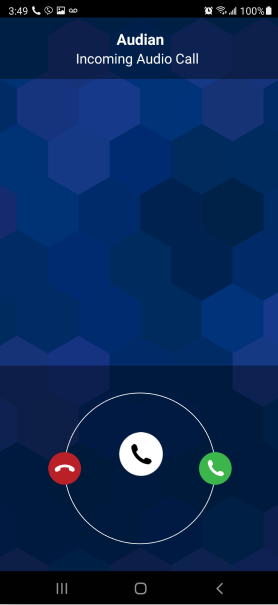
- Tap Decline or Accept when a call comes in.
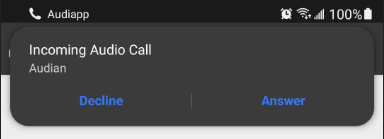
- Note: Notifications can look different on different brands of Android devices.
- While on an active call, tap the ... button.
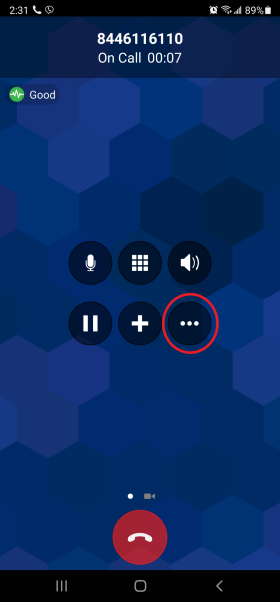
- Tap Transfer To...

- Enter the phone number or extension that you would like to transfer the call to and tap the Transfer button.
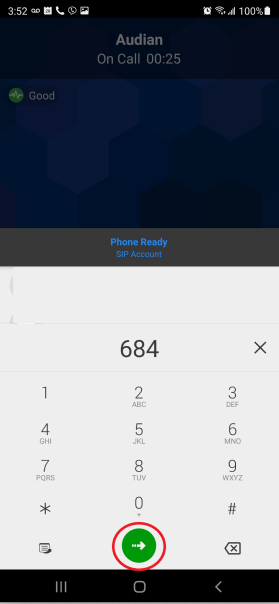
- While on an active call, tap the Hold button.
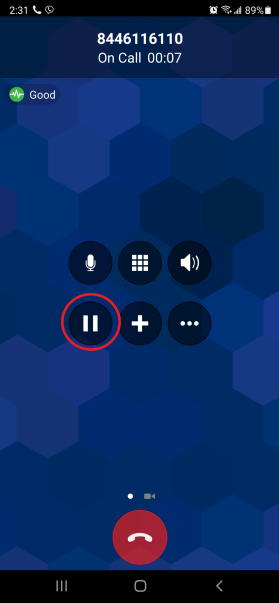
- Tap the + New Call button, and dial the #/Extension of the party you are going to transfer the call to.
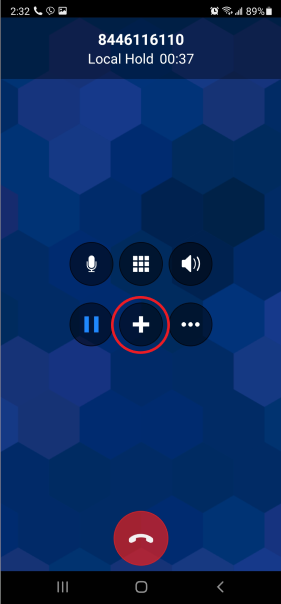
- Once the second call is connected and you are ready to complete the transfer, tap the ... icon.
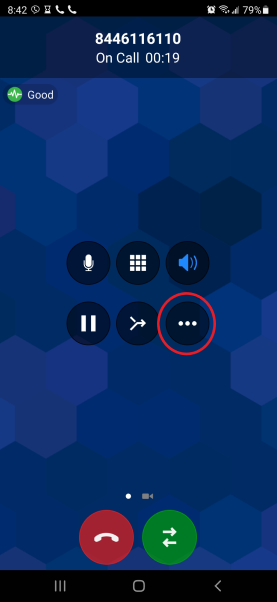
- Now, tap the Transfer to other call option. The calls will be transferred and you will drop off of both calls.
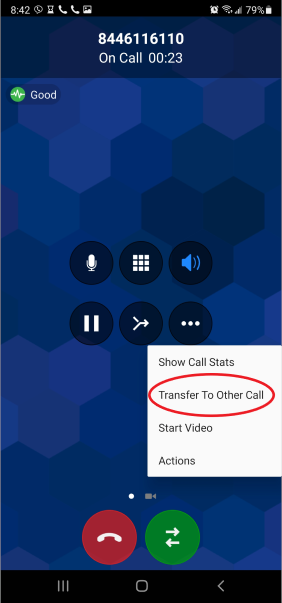
- When a call is missed and a voicemail left, you will see icons on the dial pad to indicate a new VM.

- Dial *98 or tap the Action icon.
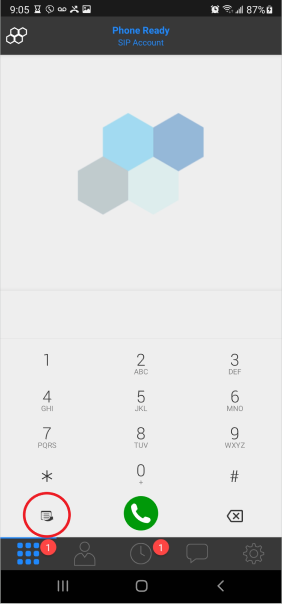
- Tap Voicemail.
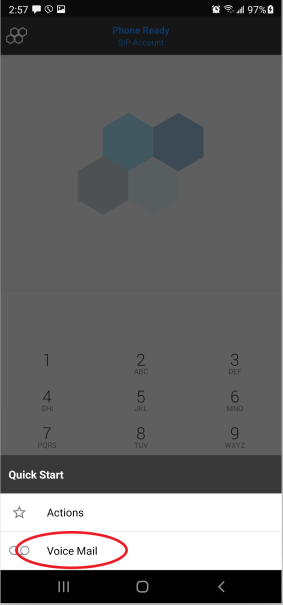
- Select the Audiapp from your application list.

- The application should launch into the dialer screen, if it does not, tap the Dialer icon at the bottom.

- Dial the number to be called, and press the green Dial button.
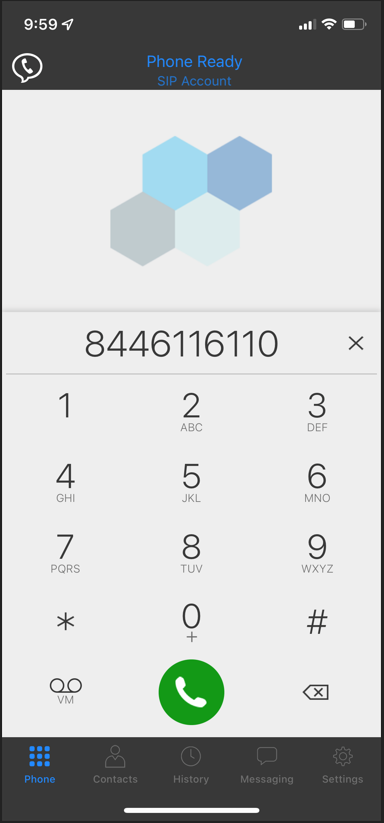
- Once the call is connected, press the red End Call button to end the call.
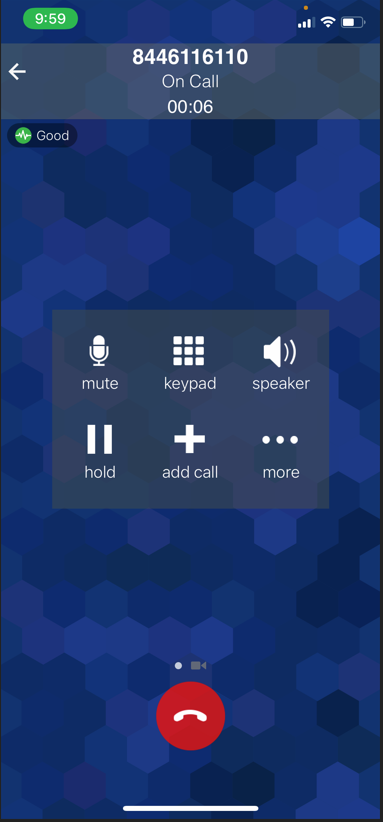
- Drag the Phone icon to either Accept or Decline the incoming call.
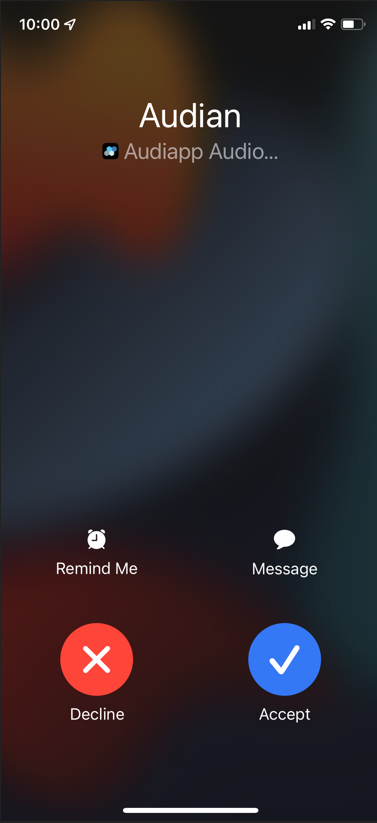
- Tap Decline or Accept when a call comes in.
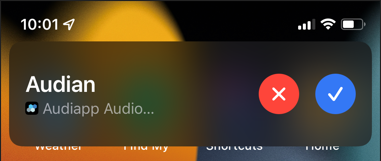
Note: If calls are not ringing when the phone is asleep, tap the Menu Icon > Settings > Preferences > Ensure that Private when in Background toggle switch is On.
- While on an active call, tap the ... more button.
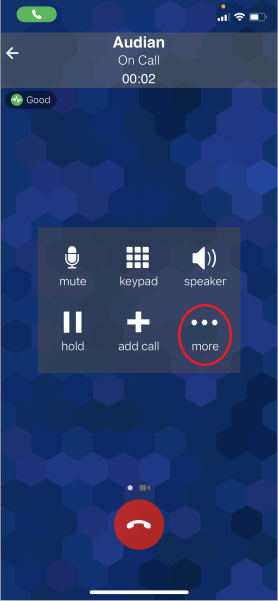
- Tap Transfer.
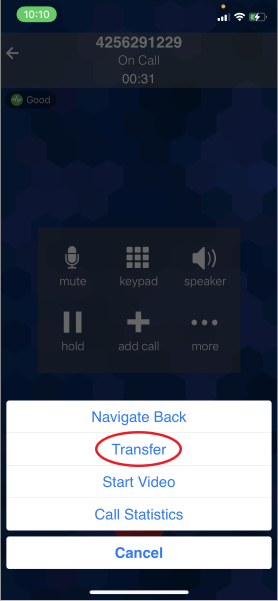
- Enter the phone number or extension that you would like to transfer the call to and tap the Transfer button.
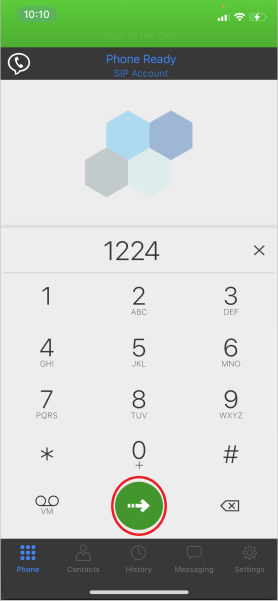
- While on an active call, tap the hold button.
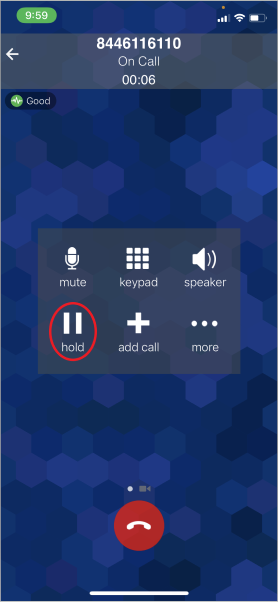
- Tap the + add call button, and dial the #/Extension of the party you are going to transfer the call to.
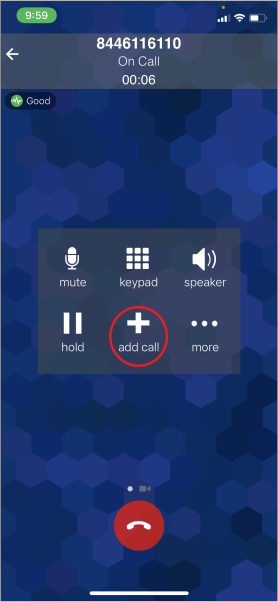
- Once the second call is connected and you are ready to complete the transfer, tap the ... more button.
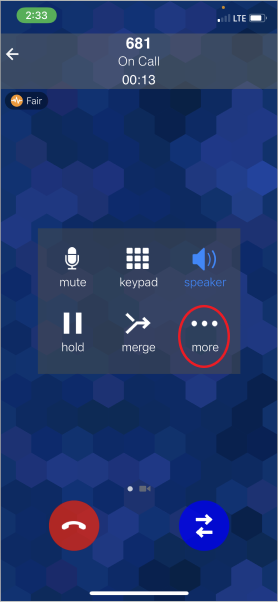
- Now, tap the Transfer to... option. The calls will be transferred and you will drop off of both calls.
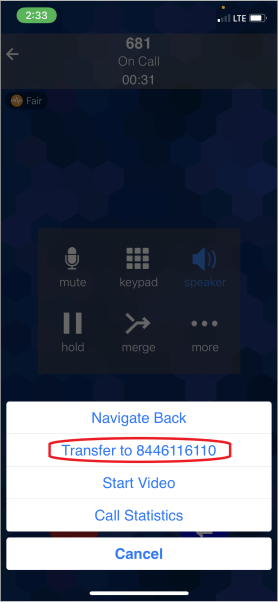
- When a call is missed and a voicemail left, you will see icons on the dial pad to indicate a new VM.

- Dial *98 or tap the VM button.
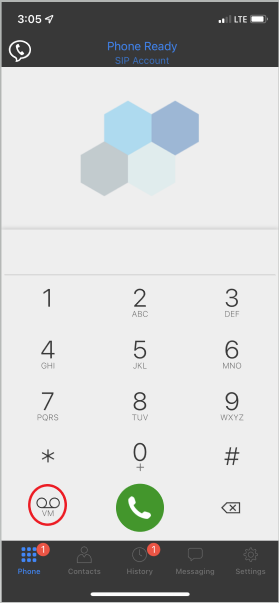
- Enter the PIN if prompted, otherwise new Voicemails should be available.