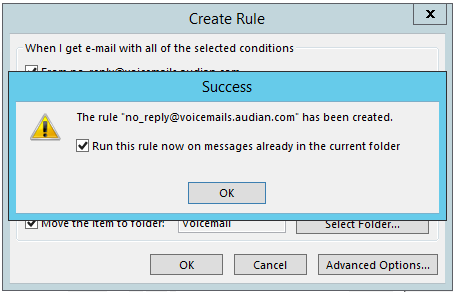How To - Create Email Notification Rule (Outlook)
Owned by David Klein
Description:
Profile rules allow users to organize their emails automatically by putting them into folders. This feature makes it easy for users to manage voicemail and virtual fax notifications.
This article will show you how to do the following:
- Create a profile rule in Microsoft Outlook
Methods:
Note: Some steps may vary depending on the version of Outlook being used.
- Open Microsoft Outlook on your computer.
- Click on the Home tab at the top left of Outlook.
- Locate a new voicemail email from no_reply@voicemail.audian.com in your Inbox.
- Click on the Rules button at the top.
- Click the Create Rule button and a new window will open.
- Select the checkbox that says From no_reply@voicemail.audian.com.
- Select the checkbox that says Move the item to folder.
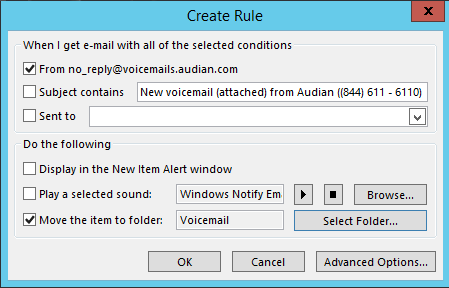
- Click on the Select Folder button.
- Click on the Inbox folder.
- Click on the New button and the Create New Folder window will popup.
- Name the folder Voicemail and click OK.
- Click OK again to save the settings.
- A popup window will appear. Check the Run this rule checkbox, and then click OK.
- This will move all of the voicemail's into the new folder.