Yealink T48G
Hardware Components:
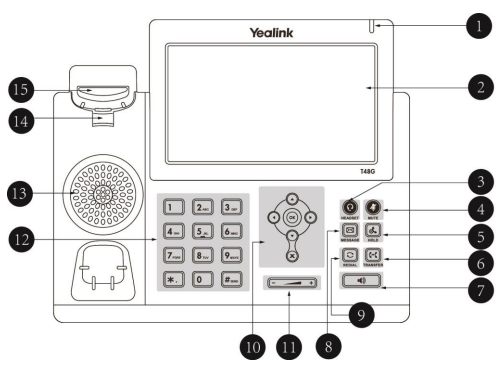
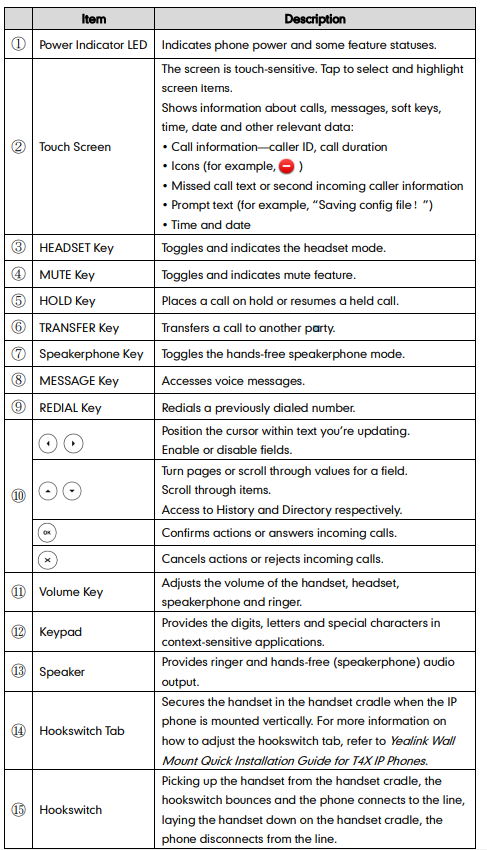
Description:
This article contains all the basic features for the Yealink T48G.
Phone Manual:
Description:
This article will show you how to do the following.
- Make and Answer calls.
Methods:
This guide will show you how to place a call using the handset, speakerphone, or headset.
To place a call using the handset:
- Pick up the handset.
- Dial the number or extension that you are trying to reach using the keypad.
- Press the OK button, the # button, or the Send softkey.
To place a call using the hands-free speakerphone mode:
- With the handset on-hook, press the speaker phone button.

- Dial the number or extension that you are trying to reach.
- Press the OK button, the # button, or the Send softkey.
To place a call using your headset:
- With the optional headset connected, press headset button to activate the headset mode.

- Press the line key to obtain a dial tone.
- Dial the number or extension that you are trying to reach using the keypad.
- Press the OK button, the # button, or the Send softkey.
This guide will show you how to answer a call using the handset, speakerphone, or headset.
To answer a call using the handset:
- Pick up the handset.
To answer a call using the hands-free speakerphone mode:
- With the handset on-hook, press the speaker phone button.

To answer a call using the headset:
- With the optional headset connected, press headset button to activate the headset mode.

- Press the Answer softkey.
Description:
This article will show you how to do the following.
- Place a call on hold and resume a held call.
To place a call on hold:
- Press
 or tap the Hold softkey during a call.
or tap the Hold softkey during a call.- The touch screen indicates that the call is on hold.
To resume a held call:
- Press
 or tap the Resume softkey.
or tap the Resume softkey.
Description:
This article will show you how to do the following.
- How to check and setup Voicemail.
- Press the “Message” button with the picture of the envelope on the right hand side of the phone
- You will be prompted to enter your password.
- Your initial password is set to 1234 and you will be asked to change it to something else.
- Follow all of the prompts to set up your greeting.
Description:
There are a few ways to retrieve voicemail based on how your system was originally set up with. If you are unsure, please contact Audian or your phone administrator.
Our options for voicemail delivery range from:
- Email Notifications
- Phone
- Web Portal
Methods:
To set up email notifications you can:
- Call Audian's tech support
- Use the Audian User Portal
For Email Only, the voicemail can be sent as an email with an Mp3 file that you can play from any computer. When done this way, there is no need to continually check your voicemail from the phone. The phone will not show a voicemail icon.
- Press the Message button on the right side of the phone.
- When prompted, enter your pin number.
See Article: Audian User Portal
Description:
This article will show you how to do the following.
- Change the Voicemail Greeting
Methods:
- Press the message button on the phone and pick up the handset.
- Type in your password.
- When prompted, press 5.
- Follow the system prompts to change your greeting.
Description:
This article will show you how to do the following.
- How to Transfer a call
Basic Instructions:
- Press the Transfer softkey.
- Dial the extension or 10 digit phone number.
- Press the Dial key.
Warm Transfer:
Warm transfers are transfers where you speak with the person you are trying to transfer a call to before you transfer.
- Press the Transfer softkey.
- Dial the number you wish to transfer.
- Wait for the person to receive the call.
- Press the Transfer softkey when you are ready.
Cold Transfer:
Cold transfers are when you transfer a call without speaking to that person.
- Press the Transfer softkey.
- Dial the number you wish to transfer.
- Press the Transfer softkey again.
Description:
This article will show you how to do the following.
- How to place a call on Park and retrieve it. This will place the person you were speaking to on a “Global Hold” which can be picked up by any other phone.
Methods:
- Press the Park softkey, if setup, or blind/cold transfer a call to *3x.
- *31 = Park 1, *32 = Park 2, etc. Note: If no # is entered after the *3, the call will be put in the first available parking spot, starting with 101.
- A warm/attended transfer can be done to *4, this will tell the transferring party what parking spot the caller will be placed in.
- You can then let the receiving party know, “They have a call waiting on Park 1.”
- That user can then press the Park softkey for that parking spot or dial *5x to retrieve the call.
Description:
This article will show you how to do the following.
- Enable and Disable Call Forwarding options
Methods:
You can set up Call Forwarding for all calls, calls that are not answered, or for incoming calls when you are already on the phone.
- Press the “Menu” button and navigate to Features.
- Press the Enter softkey.
- Press the Enter softkey again.
- Call forward is already selected in the features menu.
- You will be presented with 3 options.
- Always Forward
- Busy Forward
- No Answer Forward
- Scroll Up or Down to select the forwarding you want.
- You will then need to set the following options.
- Scroll left or right to set the status to enable, and then scroll down.
- Set Forward To the number you wish to forward to.
- Press the Save softkey on the right to save changes.
- To DISABLE the forwarding follow steps 1-6a and set the status to Disabled, and then press Save.
Description:
This article will show you how to do the following.
- Enable and Disable Do Not Disturb (DND).
Methods:
Do not disturb will prevent your phone from ringing on incoming calls. It will send calls to your extension directly to voicemail.
- Press the DND soft key button.
- You will notice a red circle with a white line in it at the top right of your phone's screen.
- Press the DND soft key button again to disable it.
- Login to the Audian Portal.
- Click the 9 square button at the top right of the screen.

- Click on the Smart PBX app.
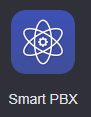
- Click Users on the left.

- Click the User Features field.

- Click Do Not Disturb.
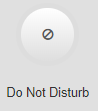
- Click the Disabled toggle switch to enable, and then click Save Changes.
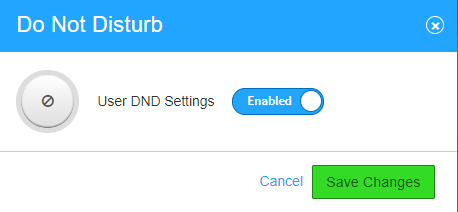
Description
This article will show you how to do the following.
- How to add/change Speed Dial Buttons
Methods:
- Press and hold down one of the number buttons.
- A menu will pop up, and you’ll want to select the following:
- Type: Speed Dial
- Account ID: Line 1
- Label: (The label for your speed dial entry, Such as First or Last name)
- Value: (The number for your speed dial entry, such as 8446116110)
